|
Animeschwert

Dieses Tutorial wurde
von mir Romana
geschrieben, es darf
nicht kopiert werden und
auf anderen Seiten zum
download angeboten
werden.
Jegliche Ähnlichkeit ist
rein zufällig.
Ich habe es mit Corel 12 geschrieben, geht aber
sicher mit den anderen
auch.
Hier
bekommt ihr das Material
dazu .
Filter :
Filter - Grafik Plus -
Cross Shadow
Entzippe das Material
und gib diese
in den richtigen Ordner.
Die Sel-Dateien in
deinen Auswahl Ordner
von PSP
Hast du alles dann
fangen wir an.
1.)
Öffne ein neuen
transparentes Bild von 700 x 500
Suche dir 2 schöne Farben
aus deiner Tube
Ich hab als
Vordergrundfarbe licht #0192FF
Und als Hintergrundfarbe
dunkel # DF58BA
Später brauchen wir dann
noch die Farbe #002F65
2.)
Auswahl - Auswahl laden -
Auswahl laden aus Datei
suche dir da die Auswahl
"tag-rom-1-19"
mit diesen Einstellungen
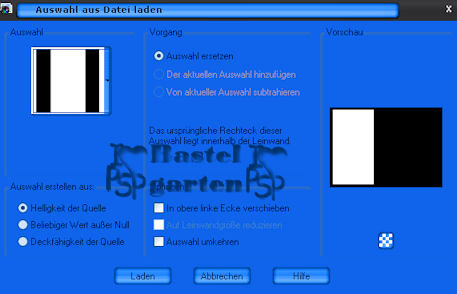
Fülle diese mit deiner
lichten Vordergrundfarbe
Auswahl - Auswahl ändern -
Auswahlrahmen auswählen
mit diesen Einstellungen

Effekte - 3D Effekte
Innenfase mit diesen
Einstellungen
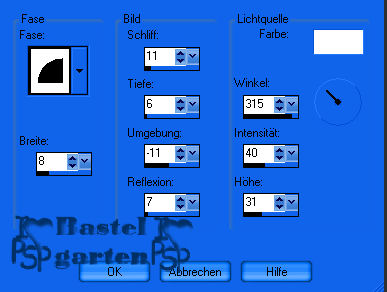
Auswahl aufheben
3.)
Alles Auswählen - Auswahl
frei - Auswahl nicht frei
verkleinern um 5 Pixel
Effekte - Textur -
Flechten - mit diesen
Einstellungen
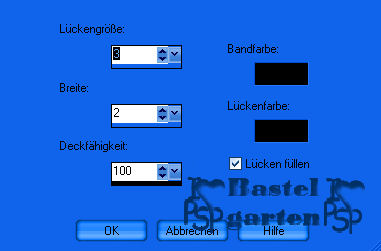
Auswahl - Auswahl
verkleinern um 10 Pixel
Ebene -neue Rasterebene
fülle es mit der lichten
Vordergrundfarbe
Auswahl aufheben
4.)
Ebenen - sichtbar
zusammenfassen
Effekte - 3D Effekte
Schlagschatten mit diesen
Einstellungen
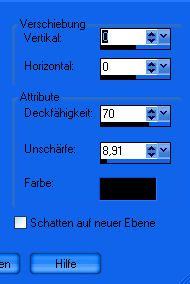
5.)
Ebene - neue Rasterebene
Auswahl - Auswahl laden -
Auswahl laden aus Datei
suche dir da die Auswahl
"tag-rom-2-19"
mit diesen Einstellungen

Fülle diese mit deiner
lichten Vordergrundfarbe
Effekte - Textureffekte -
Flechten mit den gleichen
Einstellungen aus Punkt3
Diese bleibt bis zum
Schluss immer gleich.
Auswahl - Auswahl ändern -
Auswahl verkleinern um 10 Pixel
6.)
Ebene - neue Rasterebene
Fülle diese nun mit deiner
dunklen Hintergrundfarbe
Auswahl aufheben
Ebenen nach unten
zusammenfassen
Effekte - 3D Effekte -
Schlagschatten aus Punkt 4
7.)
Ebene - neue Rasterebene
Auswahl - Auswahl laden -
Auswahl laden aus Datei
suche dir da die Auswahl
"tag-rom-3-19"
mit diesen Einstellungen
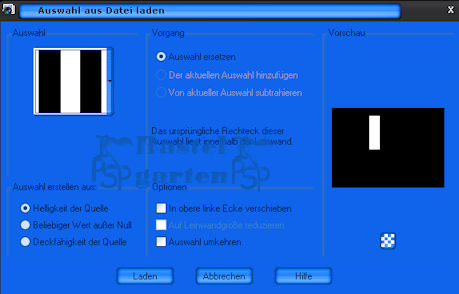
Fülle die Ebene mit deiner
lichten Vordergrundfarbe
Effekte - Textureffekte -
Flechten
8.)
Auswahl - Auswahl ändern -
verkleinern um 10 Pixel
Ebene - neue Rasterebene
Fülle diese mit deiner
dunklen Hintergrundfarbe
Auswahl aufheben
Ebenen nach unten
zusammenfassen
Effekte - 3D Effekte
Schlagschatten aus Punkt 4
Ebene an die letzte Stelle
Anordnen
9.)
Ebene - neue Rasterebene
Auswahl - Auswahl laden -
Auswahl laden aus Datei
suche dir da die Auswahl
"tag-rom-4-19"
mit diesen Einstellungen
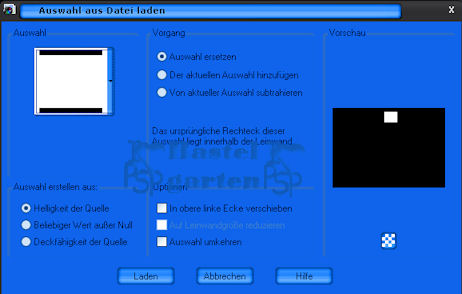
Fülle die Auswahl mit
deiner lichten Vordergrundfarbe
Effekte - Textureffekte -
Flechten
Auswahl - Auswahl ändern -
verkleinern um 5 Pixel
Ebene - neue Rasterebene
Fülle diese nun mit deiner
dunklen Hintergrundfarbe
Ebenen nach unten
zusammenfassen
Effekte - 3D Effekte
Schlagschatten aus Punkt 4
10.)
Ebene - neue Rasterebene
Auswahl - Auswahl laden -
Auswahl laden aus Datei
suche dir da die Auswahl
"tag-rom-5-19"
mit diesen Einstellungen
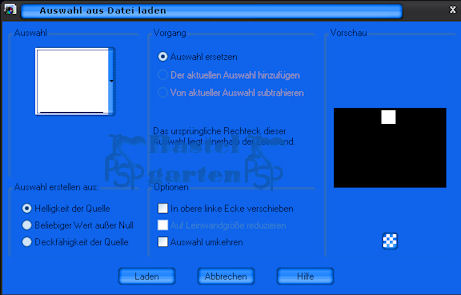
Fülle diese mit deiner
lichten Vordergrundfarbe
Auswahl - Auswahl ändern -
Auswahl rahmen auswählen mit
diesen Einstellung
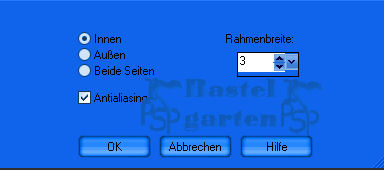
Effekte - 3D Effekte -
Innenfasse aus Punkt 2
Auswahl aufheben
11.)
Auswahl - alles Auswählen
- Auswahl frei - Auswahl nicht
frei
Auswahl verkleinern 3
Pixel
Effekte - Textureffekte -
Flechten
Auswahl - Auswahl ändern -
verkleinern um 7 Pixel
12.)
Ebene - neue Rasterebene
Fülle diese mit der
lichten Vordergrundfarbe
Auswahl verkleinern um 5
Pixel
Effekte - Textureffekte -
Flechten
Auswahl verkleinern um 7
Pixel
13
Ebene - neue Rasterebene
Fülle diese mit deiner
lichten Vordergrundfarbe
Auswahl aufheben
Ebenen nach unten
zusammenfassen bis das kleine
Rechteck nur mehr eine Ebene ist
Effekte -3D Effekte -
Schlagschatten aus Punkt 4
14.)
Ebene - neue Rasterebene
Auswahl - Auswahl laden -
Auswahl laden aus Datei
suche dir da die Auswahl
"tag-rom-6-19"
mit diesen Einstellungen
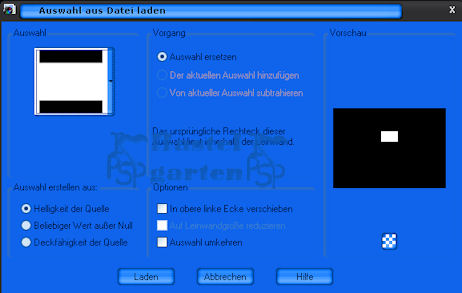
Fülle die Auswahl mit
deiner lichten Vordergrundfarbe
Effekte - Textureffekte -
Flechten
Auswahl - verkleinern um 5
Pixel
15.)
Ebene - neue Rasterebene
Fülle diese mit deiner
dunklen Hintergrundfarbe
Ebenen nach unten
zusammenfassen
Effekte - 3D Effekte -
Schlagschatten aus Punkt 4
16.)
Ebene - neue Rasterebene
Auswahl - Auswahl laden -
Auswahl laden aus Datei
suche dir da die Auswahl
"tag-rom-11-19"
mit diesen Einstellungen

Fülle diese mit deiner
lichten Vordergrundfarbe
Auswahl - Auswahl ändern -
Auswahlrahmen auswählen wie aus
Punkt 10
Effekte - 3D Effekte -
Innenfase aus Punkt 2
Auswahl aufheben
17.)
Alles Auswählen - Auswahl
frei - Auswahl nicht frei
Auswahl verkleinern um 3
Pixel
Effekte - Textureffekte -
Flechten
Auswahl verkleinern um 10
Pixel
18.)
Ebene - neue Rasterebene
Fülle diese mit deiner
lichten Vordergrundfarbe
Auswahl aufheben
Ebenen nach unten
zusammenfassen
Effekte - 3d Effekte -
Schlagschatten wie aus Punkt 4
19.)
Ebene - neue Rasterebene
Auswahl - Auswahl laden -
Auswahl laden aus Datei
suche dir da die Auswahl
"tag-rom-7-19"
mit diesen Einstellungen
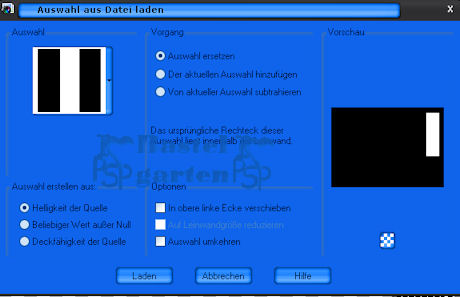
Fülle diese nun mit deiner
lichten Vordergrundfarbe
Auswahl - Auswahl ändern -
Auswahlrahmen auswählen wie aus
Punkt 10
Effekte - 3D Effekte -
Innenfasse aus Punkt 2
Auswahl aufhaben
20.)
Auswahl - alles
Auswählen - Auswahl frei -
Auswahl nicht frei
Auswahl verkleinern um 3
Pixel
Effekte - Textureffekte -
Flechten
Auswahl verkleinern um 7
Pixel
21.)
Ebene - neue Rasterebene
Fülle diese mit deiner
lichten Vordergrundfarbe
Auswahl verkleinern um 5
Pixel
Effekte - Textureffekte -
Flechten
Auswahl verkleinern um 7
Pixel
22.)
Ebene - neue Rasterebene
Fülle diese mit deiner
lichten Vordergrundfarbe
Auswahl aufheben
Ebenen nach unten
zusammenfassen
Bis du das längliche
Rechteck auf einer Ebenen hast
Effekte - 3D Effekte -
Schlagschatten aus Punkt 4
23.)
Ebene - neue Rasterebene
Auswahl - Auswahl laden -
Auswahl laden aus Datei
suche dir da die Auswahl
"tag-rom-8-19"
mit diesen Einstellungen
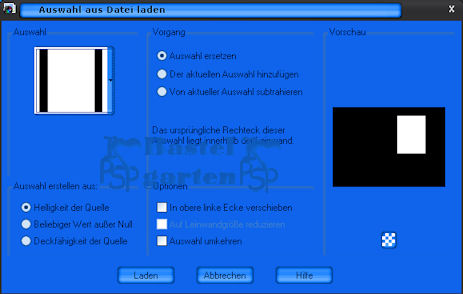
Fülle diese mit deiner
lichten Vordergrundfarbe
Auswahl - Auswahl ändern -
Auswahlrahmen auswählen wie aus
Punkt 10
Effekte - 3D Effekte -
Innenfase wie aus Punkt 2
Auswahl aufheben
24.)
Auswahl - alles Auswählen
- Auswahl frei - Auswahl nicht
frei
Auswahl verkleinern 3
Pixel
Effekte - Textureffekte -
Flechten
Auswahl verkleinern
um 10 Pixel
25.)
Ebene - neue Rasterebene
Fülle diese mit deiner
lichten Vordergrundfarbe
Auswahl verkleinern um5
Pixel
Effekte - Textureffekte -
Flechten
26.)
Ebene - neue Rasterebene
Aktiviere die Tube
"Schwert" - Kopieren - Einfügen
in eine Auswahl

Auswahl aufheben
Effekte - 3D Effekte -
Schlagschatten aus Punkt 4
27.)
Ebene - neue Rasterebene
Auswahl - Auswahl laden -
Auswahl laden aus Datei
suche dir da die Auswahl
"tag-rom-9-19"
mit diesen Einstellungen
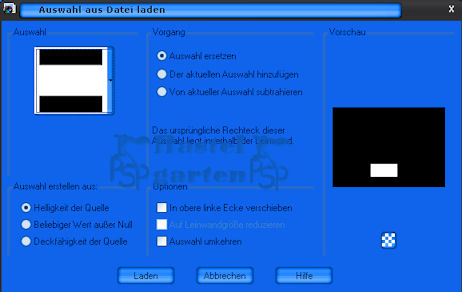
Fülle die Auswahl mit
deiner lichten Vordergrundfarbe
Effekte - Textureffekte -
Flechten
Auswahl verkleinern um 7
Pixel
28.)
Ebene - neue Rasterebene
Fülle diese mit deiner
dunklen Hintergrundfarbe
Auswahl aufheben
Ebenen nach unten
zusammenfassen
Effekte - 3d Effekte -
Schlagschatten wie aus Punkt4
Ebenen an die letzte
Stelle anordnen
29.)
Aktiviere wieder die
oberste Ebene
Ebene - neue Rasterebene
Auswahl - Auswahl laden -
Auswahl laden aus Datei
suche dir da die Auswahl
"tag-rom-10-19"
mit diesen Einstellungen
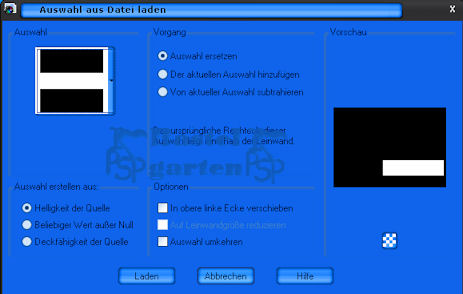
Fülle diese mit deiner
lichten Vordergrundfarbe
Auswahl - Auswahl ändern -
Auswahlrahmen auswählen wie aus
Punkt10
Effekte - 3D Effekte -
Innenfase wie aus Punkt 2
Aiswahl aufheben
30.)
Auswahl - alles Auswählen
- Auswahl frei - Auswahl nicht
frei
Auswahl verkleinern um 3
Pixel
Effekte - Textureffekte -
Flechten
Auswahl verkleinern um 7
Pixel
31.)
Ebenen - neue Rasterebene
Fülle diese mit deiner
lichten Vordergrundfarbe
Auswahl verkleinern um 5
Pixel
Effekte - Textureffekte -
Flechten
Auswahl verkleinern um 7
Pixel
32.)
Ebene - neue Rasterebene
Fülle diese nun mit deiner
lichten Vordergrundfarbe
Auswahl aufheben
Ebenen nach unten
zusammenfassen bis du den
Rechteckstreifen
auf einer Ebenen hast
Effekte - 3D Effekte -
Schlagschatten aus Punkt 4
33.)
Aktiviere die Tube "loveryanime"
- Kopieren - Einfügen als neue
Ebene
Verkleinere diese nun so
das sie in das Rechteck auf der
linken Seite schön rein Passt
Ich hab wie du siehst
etwas weggenommen auch weil
sonst sieht das so verzerrt aus.
Aber die überlasse ich
dir.
34.)
Aktiviere dein
Textwerkzeug mit einer Schrift
deiner Wahl
aber mit diesen
Einstellungen

Schreib deinen Namen und
passe ihn in das rechte Rechteck
rein so wie hier
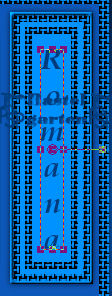
Effekte - 3D Effekte
Schlagschatten wie aus Punkt 4
35.)
Ebene - neue Rasterebene
Fülle diese nun mit der
Farbe 002F65
Effekte - Filter - Grafik
Plus - Cross Shadow mit den
Standarteinstellungen
Ebenen an die letzte
Stelle anordnen
36.)
Bild - Rand hinzufügen von
1 Pixel in der Farbe #0192FF
Bild - Rand hinzufügen von
5 Pixel in der Farbe #002F65
Bild - Rand hinzufügen von
1 Pixel in der Farbe #0192FF
37.)
Bearbeiten Kopieren
Wir öffnen unseren
Animationsshop
Einfügen als neue
Animation
38.)
Wir suchen nun in Browser
unsere Animation "BlingAccent19PTR"
Wir sehen nun das diese 13
Ebenen hat.
Davon müssen wir die erste
Ebene löschen (Blaue)
danach hat sie nur mehr 12
Ebenen
Wir duplizieren unser Bild
bis sie auch dann 12 Ebenen hat
39.)
Wir klicken jeweils bei
beiden auf das erste Bild
Gehen danach bei beiden
auf Bearbeiten - alles auswählen
40.)
Wir gehen mit der Maus auf
das erste Bild mit der Animation
Drücke die linke Maustaste
und ziehe nun die Animation
zu deinen Hauptbild und
setzte die Animation auf den
unteren länglichen Streifen
gefällt es dir so kannst
du die Maustaste auslassen
41.)
Nun kannst du auf
Animation drücken und sehen ob
es so passt
( Wenn nicht kannst du ja
die Schritte wieder zurück gehen
in Animationsshop
und nochmals Probieren,
bis es dir gefällt )
Wenn ja kannst du es als
GIF abspeichern
Fertig ist dein Bild.
Ich hoffe dir hat das Tutorial genauso viel Spaß
gemacht
wie mir es zu schreiben.
Dankeschön fürs
nachbasteln.
Home
Design by
Romana |