|
Blackladyscrap

Dieses Tutorial wurde
von mir Romana geschrieben,
es darf
nicht kopiert werden und
auf anderen Seiten zum
download angeboten
werden.
Jegliche Ähnlichkeit ist
rein zufällig.
Ich habe es mit Corel 12 geschrieben, geht aber
sicher mit den anderen
auch.
Hier bekommt ihr das Material
dazu .
Filter - VM - Stylize -
Zoom blur
Entzippe das Material
und gib diese
in den richtigen Ordner.
Hast du alles dann
fangen wir an.
1.)
Öffne ein neues
transparentes Bild von 750 x 550
Auswahl - alles Auswählen
Aktiviere vom Scrap den
Hintergrund "paper1" - Kopieren
- Einfügen in eine Auswahl
Auswahl aufheben
2.)
Nun Aktiviere vom Scrap
"paper2" Kopieren - Einfügen als
neue Ebene
Verkleinere
diese um 85 % ( Haken raus bei
allen Ebenen )
Horizontal
spiegeln
Effekte -
Filter - VM Stylize - Zoom Blur
- Mit dieser Einstellung
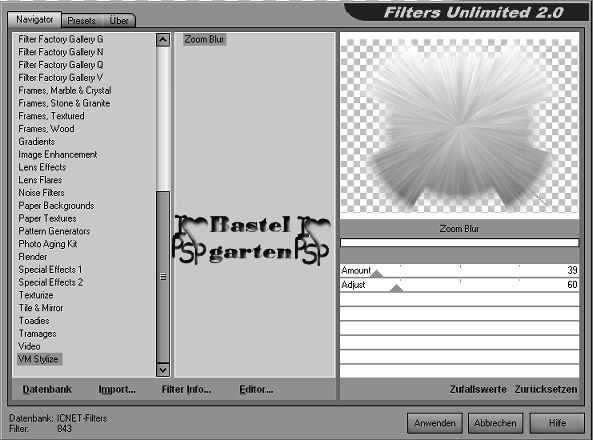
3.)
Nun Aktiviere vom Scrap
"paper3" Kopieren - Einfügen als
neue Ebene
verkleinere
diese um 65 % ( Haken raus bei
allen Ebenen )
Bild - Frei
drehen 30 nach Links

Verschiebe
es in die rechte untere Ecke
Stelle die
Sichtbarkeit dieser Ebenen auf
70%
4.)
Effekte -
3D Effekte - Schlagschatten mit
dieser Einstellung

5.)
Nun Aktiviere vom Scrap
"stitches" Kopieren - Einfügen als
neue Ebene
Bild - Frei
drehen 2 x 30 nach rechts -
ansonsten die Einstellung von
Punkt 3
Radierwerkzeug - radiere nun die
oberen 3 weg - siehe hier

Ebene
Duplizieren und verschiebe so
wie hier

6.)
Aktiviere
nun deine Tube - Kopieren -
Einfügen als neue Ebene
Verschiebe
sie an die linke Seite aber
nicht ganz lass noch etwas
Platz.
Effekte -
3D Effekte - Schlagschatten wie
aus Punkt 4 - Unschärfe auf 20
7.)
Nun Aktiviere vom Scrap
"bead frame" Kopieren - Einfügen als
neue Ebene
Verkleinere
diese um 85 % ( Haken raus bei
allen Ebenen )
Verschiebe
es oben recht fast in die Ecke
Siehe dazu
auch mein Hauptbild
8.)
Nun Aktiviere vom Scrap
"flourisch Black" Kopieren - Einfügen als
neue Ebene
Verschiebe
diese nun in den Frame so wie
hier

9.)
Nun Aktiviere vom Scrap
"button Flower" Kopieren - Einfügen als
neue Ebene
Verschiebe
diese nun jetzt so wie hier

10.)
Nun Aktiviere vom Scrap
"chain border" Kopieren - Einfügen als
neue Ebene
Bild - Frei
drehen 30 nach links - ansonsten
die Einstellung von Punkt 3
Verschiebe
diese nun nach links unten in
die Ecke.
11.)
Nun Aktiviere vom Scrap
"ring chain " Kopieren - Einfügen als
neue Ebene
Bild - Frei
drehen 30 nach links - ansonsten
die Einstellung von Punkt 3
Verschiebe
diese in die rechte untere Ecke
- so wie hier

12.)
Nun Aktiviere vom Scrap
"flower " Kopieren - Einfügen als
neue Ebene
Verschiebe
diese nach oben links in die
Ecke - siehe dazu mein Bild.
13.)
Nun Aktiviere vom Scrap
"cross stitch" Kopieren - Einfügen als
neue Ebene
Verschiebe diese
zwischen der Blume und den
Streifen - sieh dazu auch mein
Bild
14.)
Nun Aktiviere vom Scrap
"flower pin" Kopieren - Einfügen als
neue Ebene
Bild - Frei
drehen 30 nach rechts -
ansonsten die Einstellung von
Punkt 3
Verschiebe
sie auf den runden Frame oben
rechts in die Ecke
Radierwerkzeug - radiere nun die
Spitze weg so wie hier

15.)
Nun Aktiviere vom Scrap
"pins - schwarz" Kopieren - Einfügen als
neue Ebene
Bild - Frei
drehen 30 nach links - ansonsten
die Einstellung von Punkt 3
Radierwerkzeug - radiere nun
Vorsichtig das Mittlere Teil weg
so wie hier

Effekte -
3D Effekte - Schlagschatten mit
dieser Einstellung

Danach noch
mit -1
16.)
Nun Aktiviere vom Scrap
"bow" Kopieren - Einfügen als
neue Ebene
Bild - Frei
drehen 30 nach links - ansonsten
die Einstellung von Punkt 3
Verschiebe
dies auf dein Rahmen siehe mein
Bild.
17.)
Nun Aktiviere vom Scrap
"pins - weiß" Kopieren - Einfügen als
neue Ebene
Bild - Frei
drehen 30 nach links - ansonsten
die Einstellung von Punkt 3
Verschiebe
diese auf die Masche
Radierwerkzeug - radiere nun die
Spitze weg so wie hier

18.)
Aktiviere dein
Textwerkzeug - Schreib deinen
Namen oder benenne dein Bild
Du kannst auch dein
Wasserzeichen verwenden.
Effekte - 3D Effekte -
Schlagschatten aus Punkt 4 -
Unschärfe 5
19.)
Bild - Rand
hinzufügen von 1 Pixel in der
Farbe Weiß
Bild - Rand
hinzufügen von 1 Pixel in der
Farbe Schwarz
Bild - Rand
hinzufügen von 1 Pixel in der
Farbe Weiß
Bild - Rand
hinzufügen von 10 Pixel in der
Farbe Schwarz
Bild - Rand
hinzufügen von 1 Pixel in der
Farbe Weiß
Bild - Rand
hinzufügen von 10 Pixel in der
Farbe Schwarz
Bild - Rand
hinzufügen von 1 Pixel in der
Farbe Weiß
Bild - Rand
hinzufügen von 1 Pixel in der
Farbe Schwarz
Bild - Rand
hinzufügen von 1 Pixel in der
Farbe Weiß
Nun kannst du dein
Scrap als JPG- Datei Abspeichern.
Du hast es geschafft und
du bist jetzt fertig .
Ich hoffe dir hat das Tutorial genauso viel Spaß
gemacht
wie mir es zu schreiben.
Dankeschön fürs
nachbasteln.


Home
Design by
Romana |