|
Blumenscrap

Dieses Tutorial wurde
von mir Romana
geschrieben, es darf
nicht kopiert werden und
auf anderen Seiten zum
download angeboten
werden.
Jegliche Ähnlichkeit ist
rein zufällig.
Ich habe es mit Corel 11
geschrieben, geht aber
sicher mit den anderen
auch.
Hier
bekommt ihr das Material
dazu.
Entzippe das Material
und kopier es dir und
die Original kannst du
wieder weggeben.
Hast du alles dann
fangen wie an.
1.)
Öffne ein neues
Transparentes Bild in
der größe von 600 x 500
Alles Auswählen.
hg1 Kopieren Einfügen in
eine Auswahl.
2.)
hg4 kopieren Einfügen
als neue Ebene
Ebene - Maske laden
-such dir da die Maske "
Cat032"
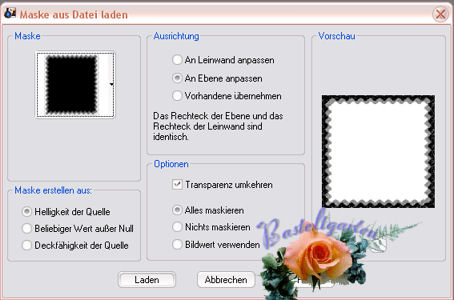
Frei drehen 20 nach
rechts .
Schatten mit diesen
Werten.
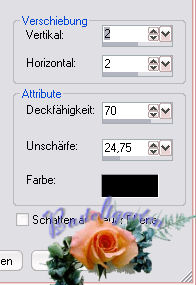
Setze den Hintergrund
neben der Blume
so das diese noch
frei bleibt.
Siehe mein Hauptbild
dazu.
3.)
hg2 Kopieren
Einfügen als neue Ebene
Ebene - Maske
laden - suche dir da die
Maske Cat033

Frei drehen 20 nach
links
Schatten wie im Punkt 2.
4.)
hg3 Kopieren einfügen
als neue Ebene
Ebene - Maske laden -
suche dir da die Maske
Cat036
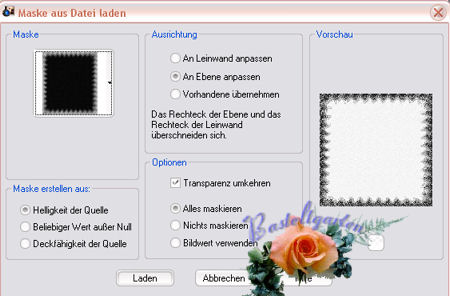
Ebene nach Unten
Verschieben an die Vor
letzte Stelle.
Schatten wie im Punkt 2.
5.)
Rahmen - Kopieren
Einfügen als neue Ebene
Ebene - neue Rasterebene
Ziehe ein Rechteck auf
mit dem Auswahlwerkzeug
so wie hier.

fülle es mit der Farbe
#E7748C
und schiebe die Ebene
unter den Rahmen.
6.)
Gesicht - Kopieren
einfügen als neue Ebene
Nimm dein
Verformwerkzeug und
passe das Gesicht in den
Rahmen
Danach 2 x nach unten
zusammen fassen.
Schatten wie im Punkt 2
7.)
Schleife - gelb ,
Kopieren Einfügen als
neue Ebene
Verkleinern um 90%
frei drehen 20 nach
links
verschiebe es nach oben
rechts an die Ecke.
Schatten wie im Punkt 2
8.)
Linie - Kopieren
Einfügen als neue Ebene
verkleinern um 90%
und nach unten
verschieben zu den Rand.
9.)
Schleife ,
Kopieren Einfügen als
neue Ebene
verkleinern um 90%
Vertikal Spiegeln
und an einen Platzt
verschieben
der dir gefällt
oder wie bei meine
Hauptbild.
Schatten wie im
Punkt 2
10.)
Tag Kopieren
Einfügen als neue Ebene
verkleinern um 80%
Verschiebe es nach
oben mittig
frei drehen 20
nach rechts in etwa so

11.)
Knopf - Kopieren
einfügen als neue Ebene
2x verkleinern um 80%
Nach unten verschieben,
unter die Linie
Danach dieses
Wegradieren siehe Bild

So sollte das nun
aussehen

Ebene nach unten
zusammen fassen
Knopf und Linie
Etwas nach links
verschieben
Schatten wie im
Punkt 2.
12.)
Blume - Kopieren
Einfügen als neue Ebene
verkleinern 2x um
80%
Verschiebe sie
nach unten der Schleife
So wie hier

13.)
Ornament - Kopieren
Einfügen als neue Ebene
auf den Tag verschieben
Siehe Bild

Schatten wie im Punkt 2
14.)
herz, Kopieren Einfügen
als neue Ebene
Frei drehen 20 nach
rechts
verschiebe es so wie auf
meinen Hauptbild.
Schatten wie im Punkt 2.
15.)
Streifen - rosa ,
Kopieren Einfügen als
neue Ebene
Verformwerkzeug nehmen
und drehe es so bis es
so aussieht wie hier.

Schatten wie im Punkt 2.
16.)
Auf den Tag setze deinen
Namen
Schatten mit diesen
Werten
1 - 1 - 100 - 1
17.)
Rand Hinzufügen von 1
Pixel in dieser Farbe
#E7748C
Rand hinzufügen von 10
Pixel in dieser Farbe
#EED573
Markiere diesen mit dem
Zauberstab und wende
Den Filter Grafik Plus -
Cross Shadow mit der
Standart Einstellung
Rand hinzufügen von 1
Pixel in dieser Farbe
#E7748C
18.)
Speichere es als jpg ab
und fertig ist dein Blumenscrap.
Ich hoffe euch hat
das Tutorial genau so
viel
Spaß gemacht wie
mir es zu
schreiben*freu*
Dankeschön fürs
Nachbasteln.
Home
Design by
Romana |