|
Blauer Schmetterling

Dieses Tutorial wurde
von mir Romana
geschrieben, es darf
nicht kopiert werden und
auf anderen Seiten zum
download angeboten
werden.
Jegliche Ähnlichkeit ist
rein zufällig.
Ich habe es mit Corel 11
geschrieben, geht aber
sicher mit den anderen
auch.
Hier
bekommt ihr das Material
dazu.
Filter:
Filter - Grafik plus -
Cross shadow
Entzippe das Material
und kopier es dir und
die Original kannst du
wieder weggeben.
Hast du alles dann
fangen wie an.
1.)
Öffne ein neues Bild 600 x
600
wähle 2 Farben
aus deinem Bild eine helle und
eine dunkle Farbe
Ich hab diese benutzt -
Vordergrundfarbe #91C1CA
Hintergrundfarbe #457EA8
Materialpalette -
Farbübergang
Vorder-Hintergrund mit diesen
Einstellungen
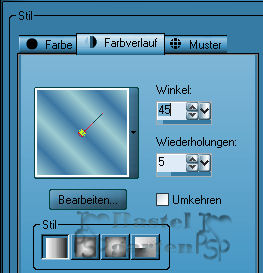
Fülle
die Ebene mit dem
Farbverlauf
2.)
Anpassen -
Bildunschärfe - Gaußscher
Weichzeichner - Radius 20
3.)
Effekte - Textureffekte - Pelz

4.)
Ebene - Neue
Rasterebene
Aktiviere dein
Auswahlwerkzeug - Rechteck
klicke oben
auf Benutzerdefinierte Auswahl
mit diesen Einstellungen

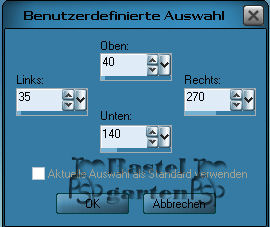
Fülle die
Auswahl mit deiner helleren
Farbe
5.)
Effekte -
Textureffekte - Jalousie - für
die Farbe verwende deine dunkle
Farbe
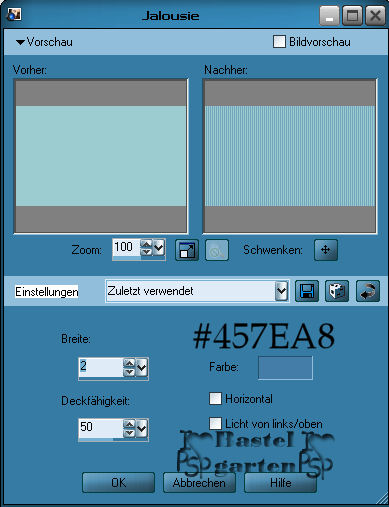
6.)
Stelle die
Deckfähigkeit der Ebene auf 50%
Effekte - 3D
Effekte - Schlagschatten mit
diesen Einstellungen.
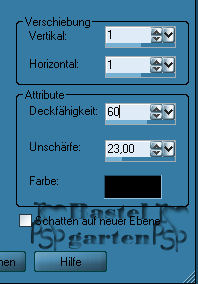
Auswahl -
Auswahl aufheben
Ebene -
Duplizieren - Bild - Spiegeln -
Vertikal spiegeln - Bild
Spiegeln - Horizontal spiegeln
7.)
Ebene - Neue
Rasterebene
Aktiviere erneut dein
Auswahlwerkzeug Rechteck
Benutzerdefinierte Auswahl mit
diesen Werten.

Fülle
die Auswahl nun mit Weiß #FFFFFF
Effekte -
Textureffekte - Jalousie - für
die Farbe verwende
deine dunkle
Farbe
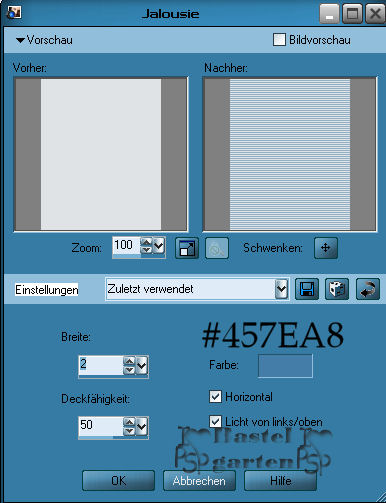
Stelle die
Deckfähigkeit der Ebene auf 50%
Effekte - 3D
Effekte - Schlagschatten mit den
gleichen Einstellungen
Auswahl -
Auswahl aufheben
Ebene -
Duplizieren
Bild -
Spiegeln - Horizontal spiegeln -
Bild - Spiegeln - Vertikal
spiegeln
8.)
Ebene - Neue
Rasterebene - Ansicht - Lineale
Aktiviere dein
Auswahlwerkzeug Rechteck -
ziehe ein
Rechteck mit diesen Werten
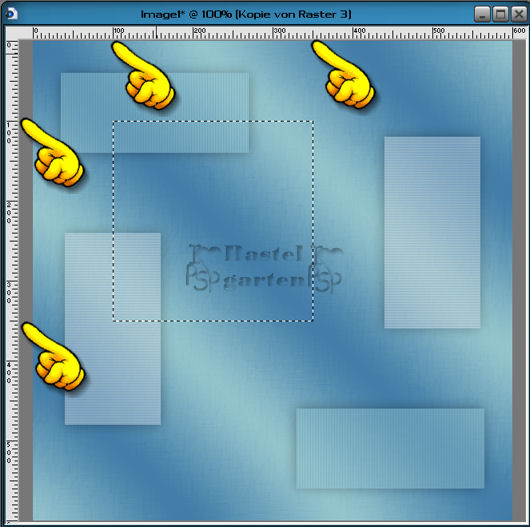
Fülle mit
der weißen Farbe #FFFFFF
Effekte -
Textureffekte - Jalousie - mit
den Einstellungen von Schritt 7
Stelle die
Deckfähigkeit der Ebene auf 30%
halte die
Auswahl - Auswahl - Auswahl
ändern - Auswahlrahmen auswählen
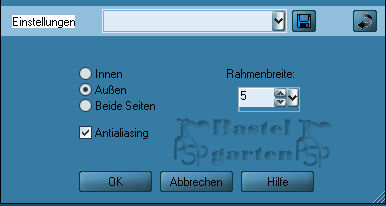
9.)
Ebene - neue
Rasterebene - fülle mit dem
Farbverlauf
Effekte - 3D
Innenfase mit diesen
Einstellungen !
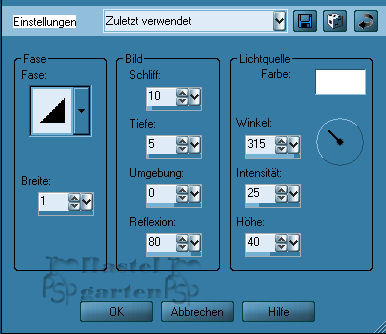
10.)
Auswahl -
Auswahl aufheben
Ebenen -
zusammenfassen - nach unten
zusammenfassen -
Effekte - 3D
Effekte - Schlagschatten mit den
gleichen Einstellungen
11.)
Bild - Drehen - frei drehen - 45
nach rechts
Anpassen -
Bildschärfe - Scharfzeichnen
Verschiebe - ein klein wenig
nach links oben
Ebene -
duplizieren - Bild - spiegeln -
Vertikal spiegeln - Bild -
spiegeln
Horizontal
spiegeln so sollte nun dein Bild
aussehen.
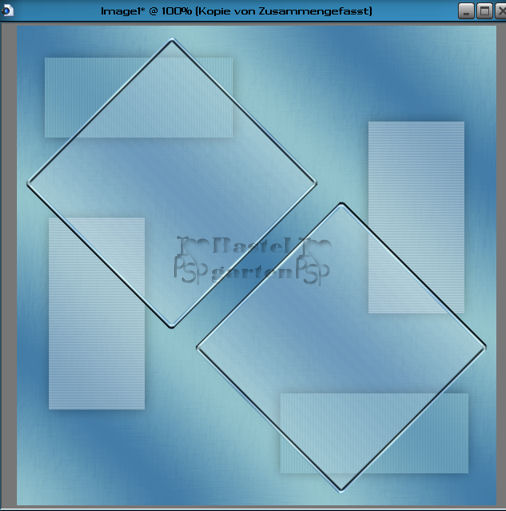
12.)
Ebene -
duplizieren - Bild - Größe ändern
um 80% alle Ebenen nicht angehakt
Verschiebe
nach oben rechts -
Ebene -
Duplizieren
Bild -
Spiegeln - Vertikal spiegeln -
Bild Horizontal spiegeln
13.)
Aktiviere die Tube "frau" - Kopieren -
zurück zu deinem Signtag
Einfügen als neue Ebene
- Verschiebe die Tube auf die
linke Seite
Effekte - 3D
Effekte - Schlagschatten mit
diesen Werten.
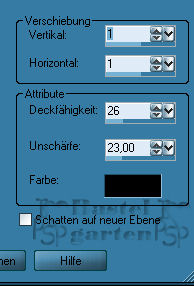
14.)
Aktiviere die Tube "manu-b-metalflower"
Kopieren - Einfügen
als neue Ebene, Schatten
mit den gleichen Werten wie
zuvor.
Verschiebe es an die
rechte Seite.
15.
Aktiviere dein
Textwerkzeug schreibe deinen
Namen oder benenne dein Bild
und füge anschließend einen
Schlagschatten hinzu.
16.
Bild
- Rand
hinzufügen von 5 Pixel in
einer Farbe die nicht zu deinen
Bild passt
Markiere diesen mit deinem
Zauberstab
Fülle diese nun mit
unseren Farbverlauf.
Effekte -
Plugins - Graphics Plus - Cross
Shadow - mit den
Standarteinstellungen
Wiederhole die
Innenfase von Schritt - 9
Nun ist dein Bild fertig
und du kannst es als JPG
abspeichern
Ich hoffe dir hat das
Tutorial genau
soviel spaß gemacht wie
mir.
Home
design by
Romana |