|
Elfenscrap
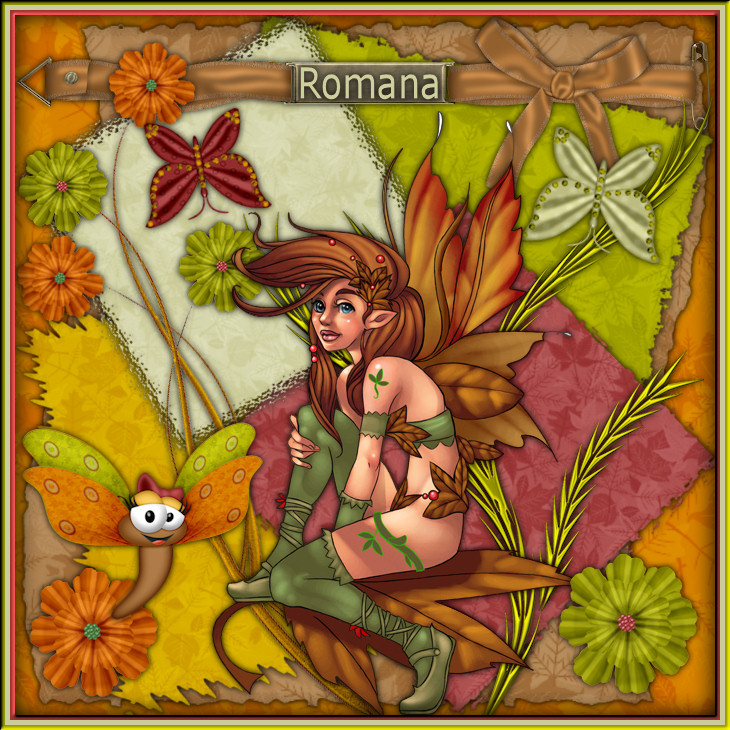
Dieses Tutorial wurde
von mir Romana geschrieben,
es darf
nicht kopiert werden und
auf anderen Seiten zum
download angeboten
werden.
Jegliche Ähnlichkeit ist
rein zufällig.
Ich habe es mit Corel 12 geschrieben, geht aber
sicher mit den anderen
auch.
Hier bekommt ihr das Material
dazu .
Filter - Unlimited 2.0 -
Edges Squares
Entzippe das Material
und gib diese
in den richtigen Ordner.
Das Scrap hab ich von
Rockins Ruckus Creations
Ihre seite findest du
hier:
www.mgminspirationsndesigns.com
Hast du alles dann
fangen wir an.
1.)
Öffne ein neues
transparentes Bild von 700 x 700
Auswahl - alles Auswählen
Aktiviere vom Scrap den
Hintergrund "Orange-hg" - Kopieren
- Einfügen in eine Auswahl
Auswahl bleibt bestehen
2.)
Ebene -
neue Rasterebene
Aktiviere
den Hintergrund "Braun-hg" - Kopieren -
Einfügen in eine Auswahl
Effekte -
Filter - Unlimited 2.0 - Edges
Squares - Squares Edge 11
Auswahl
aufheben
3.)
Effekte -
3D Effekte - Schlagschatten mit
dieser Einstellung
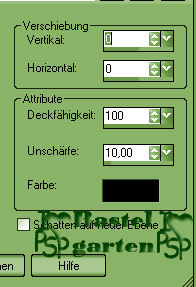
4.)
Ebene -
neue Rasterebene
Auswahl -
alles Auswählen
Aktiviere
den Hintergrund "Grün-hg" - Kopieren -
Einfügen in eine Auswahl
Effekte -
Filter - Unlimited 2.0 - Edges
Squares - Squares Edge 04
Auswahl
aufheben
Größe
ändern - verkleinern um 70 %
Hacken raus
bei allen Ebenen ( Ich schreib
das nur einmal ist aber immer so
)
Bild - Frei
drehen 15 nach rechts
Verschiebe
es nun nach oben rechts
Effekte - 3D Effekte - Schlagschatten
wie aus Punkt 3
5.)
Ebene -
neue Rasterebene
Auswahl -
alles Auswählen
Aktiviere
den Hintergrund "Gelb-hg" - Kopieren -
Einfügen in eine Auswahl
Effekte -
Filter - Unlimited 2.0 - Edges
Squares - Squares Edge 09
Auswahl
aufheben
Größe
ändern - verkleinern um 60 %
Bild - Frei
drehen 15 nach links
Verschiebe
es nun nach unten links
Effekte - 3D Effekte - Schlagschatten
wie aus Punkt 3
6.)
Ebene -
neue Rasterebene
Auswahl -
alles Auswählen
Aktiviere
den Hintergrund "Rot-hg" - Kopieren -
Einfügen in eine Auswahl
Effekte -
Filter - Unlimited 2.0 - Edges
Squares - Squares Edge 07
Auswahl
aufheben
Größe
ändern - verkleinern um 55 %
Bild - Frei
drehen 45 nach Rechts
Verschiebe
es nun nach unten Rechts
Effekte - 3D Effekte - Schlagschatten
wie aus Punkt 3
7.)
Ebene -
neue Rasterebene
Auswahl -
alles Auswählen
Aktiviere
den Hintergrund "Hell-grün-hg" - Kopieren -
Einfügen in eine Auswahl
Effekte -
Filter - Unlimited 2.0 - Edges
Squares - Squares Edge 05
Auswahl
aufheben
Größe
ändern - verkleinern um 50 %
Bild - Frei
drehen 120 nach links
Verschiebe
es nun nach oben links
Effekte - 3D Effekte - Schlagschatten
wie aus Punkt 3
8.)
Aktiviere
die Tube "Masche-Streifen" - Kopieren -
Einfügen als neue Ebene
Vertikal spiegeln
Verschiebe
diese nach oben - sie mein Bild
Effekte - 3D Effekte - Schlagschatten
wie aus Punkt 3
9.)
Aktiviere
die Tube "Schmetterling1" - Kopieren -
Einfügen als neue Ebene
Größe
ändern - verkleinern um 65 %
Verschiebe
diese nach unten links sie mein
Bild
Effekte - 3D Effekte - Schlagschatten
wie aus Punkt 3
10.)
Aktiviere
die Tube "Strauch" - Kopieren -
Einfügen als neue Ebene
Größe
ändern - verkleinern um 80 %
Verschiebe
diese nach unten rechts an den
Rand - sie mein Bild
Effekte - 3D Effekte - Schlagschatten
wie aus Punkt 3
11.)
Aktiviere
die Tube "Blume-Grün" - Kopieren -
Einfügen als neue Ebene
Größe
ändern - verkleinern um 65 %
Verschiebe
diese nach unten rechts in die
Ecke - sie mein Bild
Effekte - 3D Effekte - Schlagschatten
wie aus Punkt 3
12.)
Aktiviere
die Tube "Blume-Orange" - Kopieren -
Einfügen als neue Ebene
Größe
ändern - verkleinern um 55 %
Verschiebe
diese nach unten links in die
Ecke - sie mein Bild
Effekte - 3D Effekte - Schlagschatten
wie aus Punkt 3
Ordne die Ebene unter den Schmetterling
1
13.)
Aktiviere wieder die obere Ebene
Aktiviere
die Tube "Blumen-Strauß" - Kopieren -
Einfügen als neue Ebene
Verschiebe
diese nach unten links an den
Rand - sie mein Bild
Ordne die Ebene unter den Schmetterling
1
Effekte - 3D Effekte - Schlagschatten
wie aus Punkt 3
14.)
Aktiviere wieder die obere Ebene
Aktiviere
die Tube "Schmetterling3" - Kopieren -
Einfügen als neue Ebene
Größe
ändern - verkleinern um 45 %
Horizontal
Spiegeln
Bild - Frei
drehen 10 nach rechts
Verschiebe
diese nach oben rechts fast an
den Rand - sie mein Bild
Effekte - 3D Effekte - Schlagschatten
wie aus Punkt 3
15.)
Aktiviere
die Tube "Schmetterling2" - Kopieren -
Einfügen als neue Ebene
Größe
ändern - verkleinern um 1x 50%
und 1x 80%
Horizontal
Spiegeln
Bild - Frei
drehen 10 nach links
Verschiebe
diese nach oben links zu den
Blumenstrauß - sie mein Bild
Effekte - 3D Effekte - Schlagschatten
wie aus Punkt 3
16.)
Aktiviere dein Textwerkzeug - Schreib
deinen Namen auf die Masche oben
Du kannst aber auch dein Wasserzeichen
verwenden.
17.)
Aktiviere deine Haupttube - Kopieren -
Einfügen als neue Ebene
Verschiebe sie nach unten
Effekte - 3D Effekte - Schlagschatten
wie aus Punkt 3
18.)
Bild - Rand
hinzufügen von 5 Pixel in der
Farbe #993434
Bild - Rand
hinzufügen von 5 Pixel in der
Farbe #CCCC9B
Bild - Rand
hinzufügen von 5 Pixel in der
Farbe #969700
19.)
Auswahl -
alles Auswählen - verkleinern um
15 Pixel
Effekte -
3D Effekte Aussparung mit dieser
Einstellung
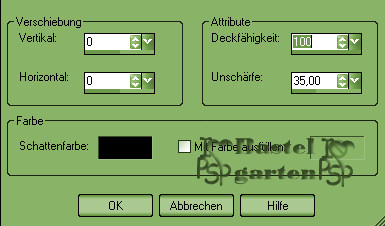
20.)
Auswahl
umkehren
Effekte .
3D Effekte - Innenfasse mit
dieser Einstellung
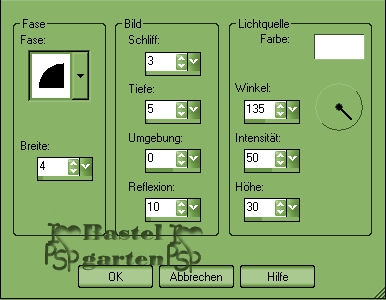
Auswahl
aufheben
Nun kannst
du dein Scrap abspeichern als .jpg
du bist fertig
Ich hoffe dir hat das Tutorial genauso viel Spaß
gemacht
wie mir es zu schreiben.
Dankeschön fürs
nachbasteln.
Die Tutorials werden hier
getestet

Home
Design by Romana |