|
Frosty Fairy
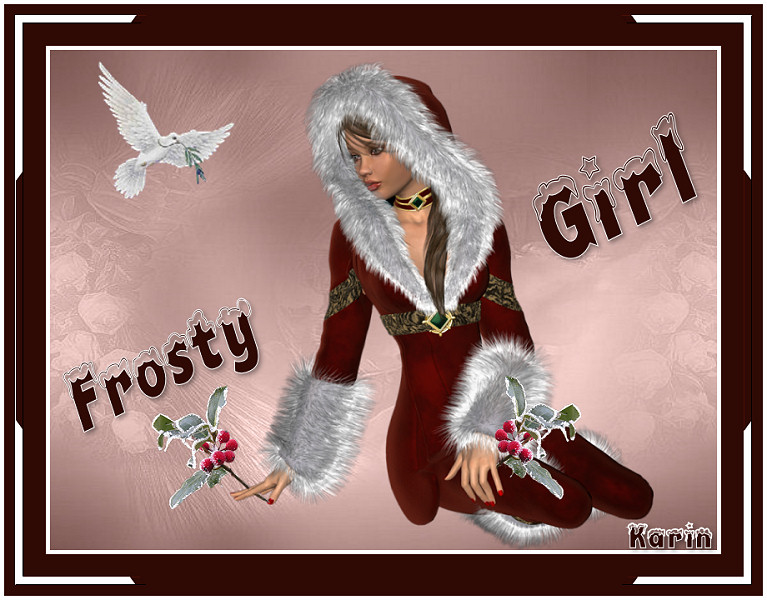
Ich habe
dieses Tutorial mit Erlaubnis von Hanny übersetzt.
Ich bin
sehr stolz das sie mir die Erlaubnis gegeben
hat ihre
schönen Tutorials zu übersetzen.
Das
Copyright des Original Tutorials liegt bei Hanny.
Dieses
Tutorial wurde von
meiner
Tochter Karin übersetzt.
Das
Tutorial darf nicht kopiert und auf
anderen
Seiten zum Download angeboten werden.
Thank you
very much Hanny for allowing me to translate your great
Tutorials.
Hier ist
der Link zum Original Tutorial:
http://www.hillegonde.net/tutorials/185frostyfairy-ned.html
Mit Klick
auf den Banner von Hanny kommt ihr auf ihre Seite.

Ich habe
diese Tutorial mit PSPX2 gemacht.
Funktioniert aber auch mit anderen Versionen.
Für dieses
Tutorial brauchst du:
3 Tuben
1
Hintergrundbild
Filter
werden keine benötigt
Das
Material bekommst du
Hier
Speicher
dein Material in deinen Ordner wie bisher.
Hast du
alles dann lass uns anfangen.
Öffne dein
Material und minimiere es in deinem PSP.
1.)
Öffne ein transparentes Bild mit 800 x
600 Pixel
Auswahl - alles Auswählen
2.)
Öffne den Hintergrund 548f
3.)
Bearbeiten - Kopieren - Einfügen in eine
Auswahl
Auswahl aufheben
4.)
Öffne die Tube Christmas RM Frosty Fairy
(Da das eine NONO Tube ist habe ich eine
andere Tube verwendet mit anderen
Farben)
5.)
Bild - Größe ändern auf eine Höhe von
600 Pixel
Hacken rein bei allen Ebenen anpassen
6.)
Bearbeiten - Kopieren - Einfügen als
neue Ebene
7.)
Öffne die Tube Angeln Dove
8.)
Bild - Grüße - ändern auf eine Breite
von 200 Pixel
Hacken rein bei allen ebenen anpassen
9.)
Bearbeiten - Einfügen als neue Ebene
10.)
Öffne die Tube Gerry-Kerst 16-october
2007
11.)
Bild - Größe - ändern auf eine Höhe von
150 Pixel
Hacken rein bei allen ebenen anpassen
12.)
Bearbeiten - Kopieren - Einfügen als
neue Ebene
Schiebe die Tube auf die rechte Seite
13.)
Ebene - duplizieren - Vertikal Spiegeln
Setze die Tube wie auf meinen Bild zu
sehen ist
(Ich hab die Tube etwas anders gesetzt
als Hanny)
14.)
Alle Ebenen zusammenfassen
15.)
Bild - Rand hinzufügen von 5 Pixel
in der Farbe #AFE4C8
16.)
Bild - Rand hinzufügen von 50 Pixel in
der Farbe #6D8F7F
17.)
Bild - Rand hinzufügen von 5 Pixel
in der Farbe #AFE4C8
18.)
Auswahl - alles Auswählen
19.)
Auswahl - verkleinern um 18 Pixel
20.)
Ebene - neue Rasterebene
21.)
Fülle die ebene mit der Farbe #AFE4C8
22.)
Auswahl verkleinern um 10 Pixel
Drücke die Entferntaste deiner Tastatur
23.)
Wähle mit dem Zauberstab den schmalen
Rand aus
24.)
Effekte - Reflektionseffekte -
Kaleidoskop
25.)
Links alles auf 0 die Facetten auf 10
als Farbe nimmst du #6D8F7F
26.)
Effekte - 3D Effekte - Außenfasse
(Standarteinstellung)
27.)
Auswahl aufheben
28.)
Alle Ebenen zusammenfassen
29.)
Nimm dein Textwerkzeug und schreibe
deinen Text
30.)
Gib dem Text noch einen Schlagschatten
deiner Wahl
Setze dein Wasserzeichen oder deinen
Namen
31.)
Alle Ebenen zusammenfassen
32.)
Bild - Größe ändern auf eine Höhe von
600 Pixel
Hacken rein bei allen Ebenen anpassen
33.)
Speicher dir dein Werk als -jpg ab
Ich hoffe
euch hat das Tutorial genauso viel Spass gemacht wie uns.
Danke
schön fürs nachbasteln
Home
Design by Karin und
Romana |