|
Hippi

Dieses Tutorial wurde
von mir Romana geschrieben,
es darf
nicht kopiert werden und
auf anderen Seiten zum
download angeboten
werden.
Jegliche Ähnlichkeit ist
rein zufällig.
Ich habe es mit Corel 12 geschrieben, geht aber
sicher mit den anderen
auch.
Hier bekommt ihr das Material
dazu .
Filter - Xero -
Porcelain
Entzippe das Material
und gib diese
in den richtigen Ordner.
Die Auswahldatei gehört
in PSP bei Auswahl
hinein.
Die Brush in den
Pinselordner.
Hast du alles dann
fangen wir an.
1.)
Öffne ein neues
transparentes Bild von 700 x 600
Suche dir 2 schöne Farben
aus deiner Tube oder nimm meine
Ich hab als
Vordergrundfarbe Rosa #FF78A5
und als Hintergrundfarbe
Blau #2AA9D2
2.)
Ebene - neue Rasterebene
Auswahl - Auswahl laden -
Auswahl laden aus Datei
suche dir da die Auswahl
"hippi01rom" raus mit dieser
Einstellung
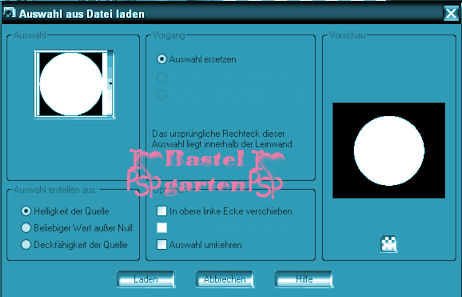
3.)
Fülle die Auswahl mit
deiner Vordergrundfarbe (Rosa)
Auswahl - Auswahl ändern -
Auswahl verkleinern um 5 Pixel
Fülle die Ebene nun mit
der Hintergrundfarbe (Blau)
4.)
Effekte - Textureffekte -
Textur - Feines Leder mit dieser
Einstellung.
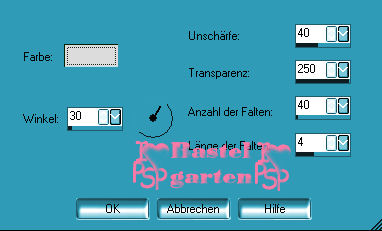
Auswahl aufheben
5.)
Effekte - 3D Effekte -
Schlagschatten mit diesen
Werten.
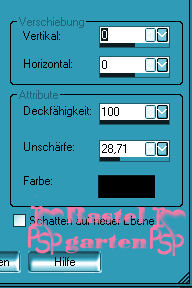
6.)
Ebene - neue Rasterebene
Auswahl - Auswahl laden -
Auswahl laden aus Datei
suche dir da die Auswahl
"hippi02rom" raus mit dieser
Einstellung
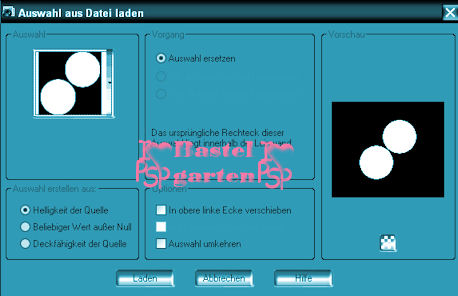
7.)
Fülle die Auswahl mit
deiner Hintergrundfarbe (Blau)
Auswahl - Auswahl ändern -
Auswahl verkleinern um 5 Pixel
Fülle die Ebene nun mit
der Vordergrundfarbe (Rosa)
Effekte - Textureffekte -
Textur - Feines Leder gleiche
Einstellung wie bei Punkt 4
Auswahl aufheben
Effekte - 3D Effekte -
Schlagschatten wie aus Punkt 5.
8.)
Ebene - neue Rasterebene
Aktiviere dein
Pinselwerkzeug suche dir da den
Pinsel "rom01"
Standarteinstellung -
Farbe Blau
Klicke nun 4x in dein Bild
so wie hier
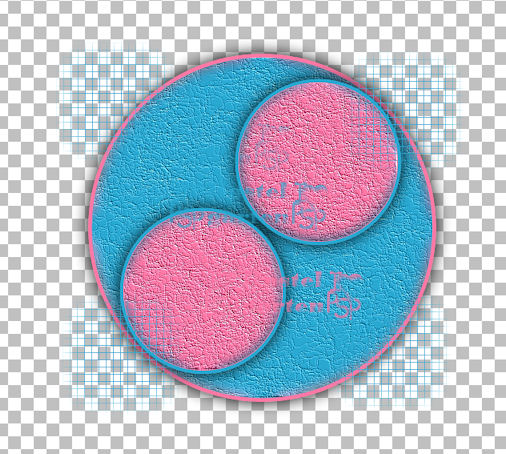
9.)
Nun Klicke 6x auf der
gleichen Ebene mit den gleichen
Pinsel
noch so auf wie hier.
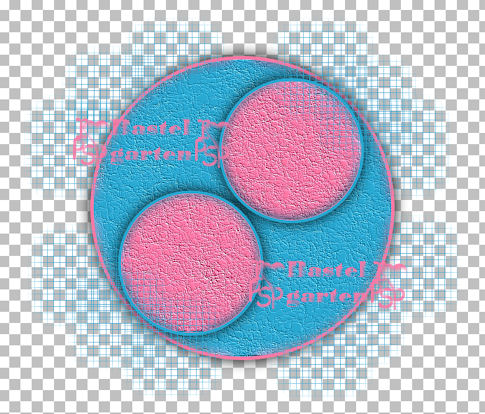
Ebene 2x nach unten verschieben,
so das sie unter den Kreisen
ist.
Danach Aktiviere wieder
deine oberste Ebene.
10.)
Aktiviere die Tube "blume"
Anpassen - Farbton -
Sättigen - Kolorieren mit dieser
Einstellung

Bearbeiten - Kopieren -
Einfügen in dein Bild.
Sollte gleich in der Mitte
sein.
Effekte - 3D Effekte -
Schlagschatten wie aus Punkt 5.
11.)
Ebenen duplizieren -
verkleinern um75%
Verschiebe es nun etwas
nach oben Links
Ebene duplizieren -
verschiebe es jetzt nach rechts
unten
Nun sollte das ganze so
aussehen.

12.)
Ebene - neue Rasterebene
Aktiviere erneut dein
Pinselwerkzeug - suche dir da
den Pinsel "rom02"
mit dieser Einstellung -
Farbe Rosa

Klicke nun 3x auf der
gleichen Stelle, aufpassen nicht
verrutschen,
nach oben rechts
Effekte - 3D Effekte -
Schlagschatten mit diesen Werten
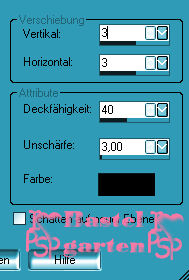
13.)
Ebene duplizieren -
vertikal und horizontal spiegeln
Nun sieht das ganze so
aus.

14.)
Aktiviere nun die Tube "Hippi"
- Kopieren - Einfügen als neue
Ebene
Verkleinere diese um 85%
Verschiebe sie an eine
Stelle die dir gefällt oder so
wie ich.
Effekte - 3D Effekte -
Schlagschatten mit diesen Werten
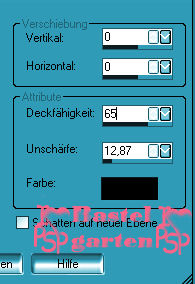
15.)
Aktiviere nun Rasterebene
1 und fülle diese mit Weiß #FFFFFF
Effekte - Textureffekte -
Textur - eine Textur deiner Wahl
16.)
Aktiviere dein
Textwerkzeug - Schreib deinen
Namen oder benenne dein Bild
Du kannst auch dein
Wasserzeichen verwenden.
17.)
Bild - Rand Hinzufügen von
3 Pixel in der Farbe Blau
#2AA9D2
Bild - Rand Hinzufügen von
3 Pixel in der Farbe Rosa
#FF78A5
Bild - Rand Hinzufügen von
3 Pixel in der Farbe Weiß #FFFFFF
Bild - Rand Hinzufügen von
3 Pixel in der Farbe Rosa
#FF78A5
Bild - Rand Hinzufügen von
3 Pixel in der Farbe Blau
#2AA9D2
18.)
Effekte - Filter -
Xero - Porcelain mit der
Standarteinstellung
Nun kannst du dein
Signtag als JPG- Datei Abspeichern.
Du hast es geschafft und
du bist jetzt fertig .
Ich hoffe dir hat das Tutorial genauso viel Spaß
gemacht
wie mir es zu schreiben.
Dankeschön fürs
nachbasteln.
Home
Design by
Romana |