|
Lässige Lady
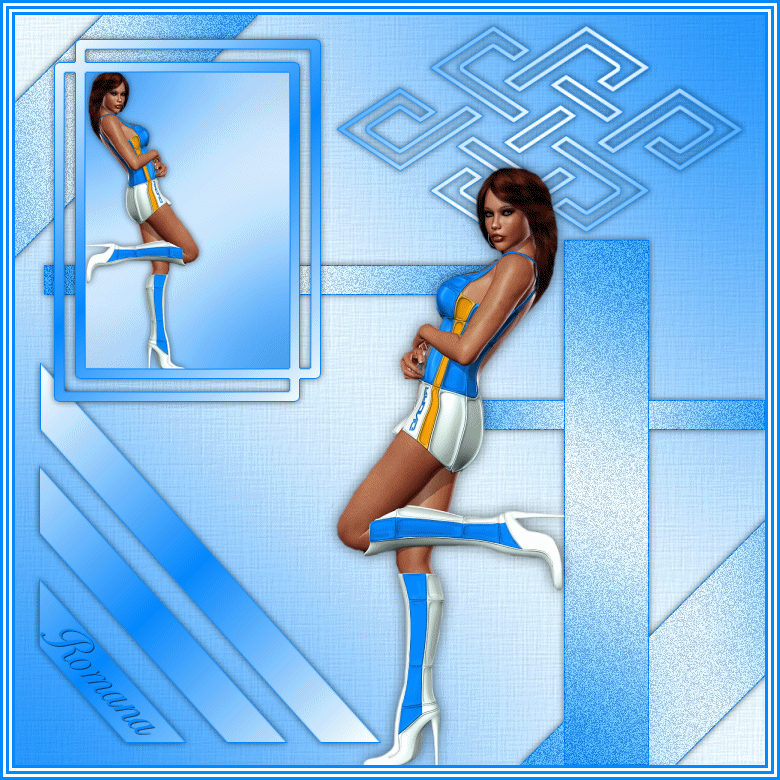
Dieses Tutorial wurde
von mir Romana geschrieben,
es darf
nicht kopiert werden und
auf anderen Seiten zum
download angeboten
werden.
Jegliche Ähnlichkeit ist
rein zufällig.
Ich habe es mit Corel 12 geschrieben, geht aber
sicher mit den anderen
auch.
Hier bekommt ihr das Material
dazu .
Filter - werden
hier keine benötigt
Entzippe das Material
und gib diese
in den richtigen Ordner.
Hast du alles dann
fangen wir an.
1.)
Öffne ein neues
transparentes Bild von 750 x 750
Suche dir aus der Tube 2
Schöne Farben raus
ich hab als
Vordergrundfarbe dunkel #0687FE
und als Hintergrundfarbe
hell #FFFFFF
Und bei der
Vordergrundfarbe erstellte ich
noch diesen Farbverlauf
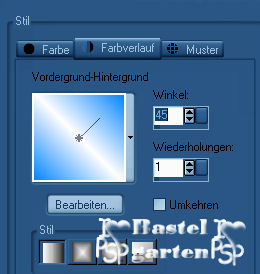
Bei der Hintergrundfarbe
auch den Farbverlauf mit dieser
Einstellung.
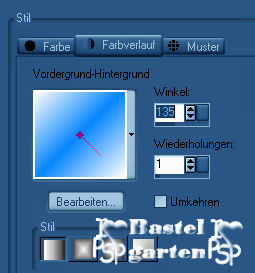
2.)
Fülle dein Blatt mit dem
Vordergrundfarbverlauf
Anpassen - Bildschärfe
verringern - Gauscher
Weichzeichner mit diesen Werten.
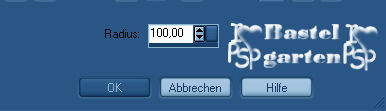
3.)
Effekte - Textureffekte -
Textur - mit diesen
Einstellungen
Suche dir die Textur-
feine Schaffur (ist im PSP
Standart)
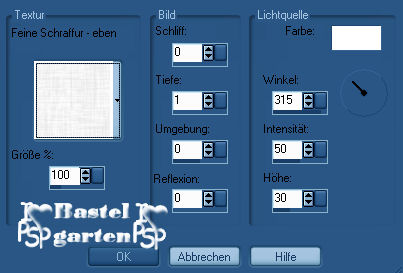
4.)
Ebene - neue Rasterebene
Auswahl - Auswahl laden -
Auswahl laden aus Datei - Suche
dir da die Auswahl
"tag-rom-31" mit diesen
Einstellungen.
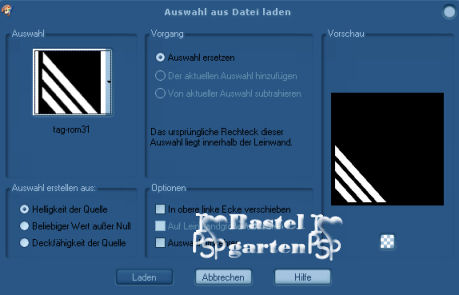
Fülle die Auswahl mit der
Vordergrundfarbe dunkel.
Auswahl verkleinern um
1Pixel
Fülle diese mit den
Hintergrundfarbverlauf
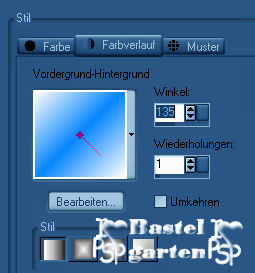
Auswahl aufheben
5.)
Effekte - 3D Effekte -
Schlagschatten mit diesen
Einstellungen
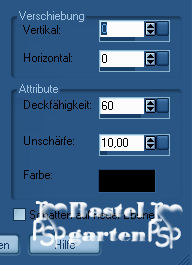
6.)
Ebene - neue Rasterebene
Auswahl - Auswahl laden -
Auswahl laden aus Datei - Suche
dir da die Auswahl
"tag-rom-31-1" mit den
gleichen Einstellungen aus Punkt
4.
Fülle die Auswahl mit der
dunklen Vordergrundfarbe
Verkleinern um 1 Pixel -
Fülle diese mit den
Hintergrundfarbverlauf
Hakenrein bei Umkehren -
beim Farbverlauf.
Verkleinern um 5 Pixel
7.)
Ebene - neue Rasterebene
Fülle diese mit deiner
dunklen Vordergrundfarbe
Verkleinern um 1 Pixel -
Ebenen nach unten zusammenfassen
Drücke nun 1x die
Entferntaste deiner Tastatur.
Auswahl aufheben
Verkleinern um 80% ( alle
Ebenen nicht angehackt)
Verschiebe sie etwas nach
oben
Effekte - 3D Effekte -
Schlagschatten wie aus Punkt 5.
8.)
Ebene - neue Rasterebene
Benutzerdefinierte Auswahl
mit diesen Einstellungen
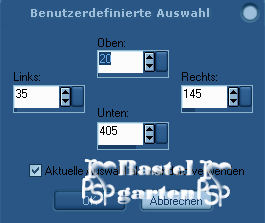
Fülle diese nun mit der
Dunklen Vordergrundfarbe
Verkleinern um 1 Pixel
Fülle diese nun mit deinen
Vordergrundfarbverlauf
9.)
Anpassen - Bildschärfe
verringern - Gauscher
Weichzeichner
mit diesen Einstellung
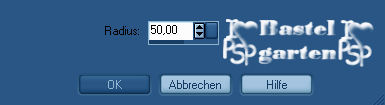
Auswahl aufheben
Effekte - 3D Effekte -
Schlagschatten wie aus Punkt 5.
10.)
Bild - Frei drehen - mit
diesen Einstellungen
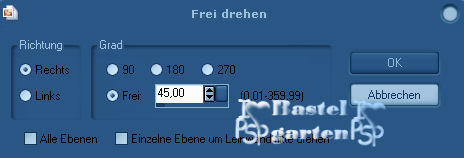
Verschiebe sie nach oben
links in die Ecke
Ebene duplizieren -
vertikal und horizontal spiegeln
Ebenen nach unten
zusammenfassen
11.)
Ebene - neue Rasterebene
Benutzerdefinierte Auswahl
mit diesen Einstellung
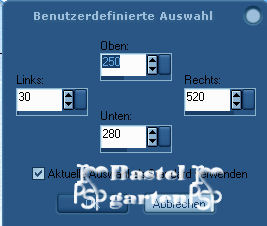
Fülle die Ebene mit der
dunklen Vordergrundfarbe
Verkleinern um 1 Pixel
Fülle diese nun mit deinem
Vordergrundfarbverlauf
Anpassen - Bildschärfe
verringern - Gauscher
Weichzeichner aus Punkt 9
Auswahl aufheben
Ebene nach unten
zusammenfassen.
12.)
Ebene - neue Rasterebene
Benutzerdefinierte Auswahl
mit diesen Einstellung
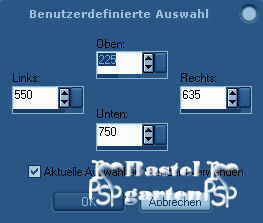
Fülle die Ebene mit der
dunklen Vordergrundfarbe
Verkleinern um 1 Pixel
Fülle diese nun mit deinem
Vordergrundfarbverlauf
Anpassen - Bildschärfe
verringern - Gauscher
Weichzeichner aus Punkt 9
Auswahl aufheben
Ebene nach unten
zusammenfassen.
13.)
Ebene - neue Rasterebene
Benutzerdefinierte Auswahl
mit diesen Einstellung
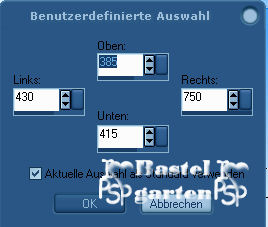
Fülle die Ebene mit der
dunklen Vordergrundfarbe
Verkleinern um 1 Pixel
Fülle diese nun mit deinem
Vordergrundfarbverlauf
Anpassen - Bildschärfe
verringern - Gauscher
Weichzeichner aus Punkt 9
Auswahl aufheben
Ebene nach unten anordnen
- Aktiviere die obere Ebene
und fasse dies nun auch
noch nach unten zusammen.
14.)
Nun hast du alle Ellemente
zusammengefasst das heißt du
solltest nun
Nur noch 4 Ebenen haben
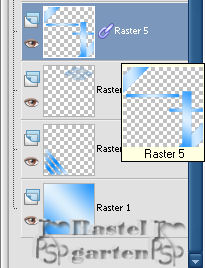
Effekte - 3D Effekte -
Schlagschatten mit diesen
Einstellungen
Also haken rein auf
-Schatten auf neuer Ebenen

15.)
Ebene - neue Rasterebene
Auswahl - Auswahl laden -
Auswahl laden aus Datei
suche dir da die Auswahl
"tag-rom31-2" mit den gleichen
Einstellungen wie aus Punkt 4.
Fülle die Auswahl mit der
dunklen Vordergrundfarbe
Verkleinern um 1 Pixel
Fülle diese nun mit deinem
Vordergrundfarbverlauf
Auswahl aufheben
16.)
Ebene - neue Rasterebene
Aktiviere deinen
Zauberstab - klicke nun in die
Mitte des Rahmens
Auswahl vergrößern um 2
Pixel
Fülle diese nun mit deinen
Hintergrundfarbverlauf.
Ebene nach unten anordnen
17.)
Aktiviere die Tube
"poserrom32" Kopieren - Einfügen
als neue Ebene
Verkleinere diese um 30%.
sollte nun in den rahmen passen
Effekte - 3D Effekte -
Schlagschatten wie aus Punkt 5
18.)
Füge nochmals die Tube in
dein Bild ( Sollte noch in der
Zwischenablage sein)
Verkleinere diese um 60% -
vertikal Spiegeln
Verschiebe sie so wie auf
meinen Hauptbild
Effekte - 3D Effekte -
Schlagschatten wie aus Punkt 5
allerdings bei Unschärfe 20
19.)
Aktiviere dein
Textwerkzeug - Schreib deinen
Namen oder benenne Dein bild
Du kannst auch dein
Wasserzeichen verwenden.
20.)
Aktiviere nun die Ebene
mit den zusammengefassten Teilen
(bei mir Raster5)
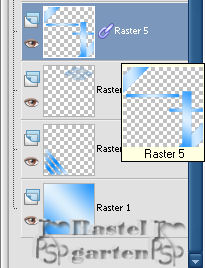
Anpassen - Bildrauschen
hinzufügen/entfernen -
Bildrauschen hinzufügen
mit diesen Einstellungen
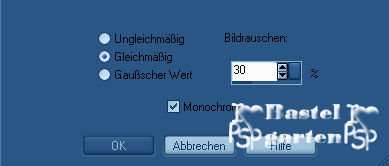
21.)
Bild - Rand hinzufügen von
3 Pixel in der dunklen Farbe
#0687FE
Bild - Rand hinzufügen von
3 Pixel in der hellen Farbe #FFFFFF
Bild - Rand hinzufügen von
3 Pixel in der dunklen Farbe
#0687FE
Bild - Rand hinzufügen von
3 Pixel in der hellen Farbe #FFFFFF
Bild - Rand hinzufügen von
3 Pixel in der dunklen Farbe
#0687FE
22.)
Kopiere nun dein Bild und
öffne deinen Animationsshop
Bild Einfügen als neue
Animation
Nun gehen wir zu unseren
PSP wiederzurück
und gehen alle Schritte
zurück bis Das Bildrauschen weg
ist.
23.)
Anpassen - Bildrauschen
hinzufügen/entfernen -
Bildrauschen hinzufügen
mit den gleichen
Einstellungen nur bei
Bildrauschen gibst du 40 ein.
Und danach machst di
wieder den gleichen Rand wie aus
Punkt21.
24.)
Kopiere nun dein Bild und
gehe nochmals zu deinen
Animationsshop
Bild Einfügen nach den
aktuellen Einzelbild
Nun gehen wir zu unseren
PSP wieder zurück
und gehen alle Schritte
zurück bis Das Bildrauschen
wieder weg ist.
25.)
Anpassen - Bildrauschen
hinzufügen/entfernen -
Bildrauschen hinzufügen
mit den gleichen
Einstellungen nur bei
Bildrauschen gibst du 50 ein.
Und danach machst di
wieder den gleichen Rand wie aus
Punkt21.
Kopiere nun dein Bild und
gehe nochmals in deinen
Animationsshop
Bild Einfügen nach den
aktuellen Einzelbild
Nun kannst du auf
Animation drücken und dein Bild
als Gif - Datei Abspeichern.
Du hast es geschafft und
du bist jetzt fertig mit deinem
Bild.
Ich hoffe dir hat das Tutorial genauso viel Spaß
gemacht
wie mir es zu schreiben.
Dankeschön fürs
nachbasteln.
Ich hab das Bild nach
Birgits Bild Nachgebastelt
Da sie keine Tutorials
schreibt, hat sie mir die
Erlaubnis gegeben das ich es für
ein tut Verwenden darf
Hier kommt ihre Version
von diesen Bild
Klickst du auf das Bild
kommst du auf ihre Seiten.
danke schön liebe Birgit
das ich es zu einen Tut machen
durfte.

Home


Design by
Romana |