|
Leseratte

Dieses Tutorial
wurde
von mir Romana
geschrieben, es darf
nicht kopiert werden und
auf
anderen
Seiten zum
download angeboten
werden.
Jegliche Ähnlichkeit ist
rein zufällig.
Ich habe es mit Corel X8 geschrieben, geht aber
sicher mit den anderen
auch.
Tuben gibt es keines da ich
diese gekauft
habe bei
www.cdoestore.com/category-s/147.htm
Du benötigst 1 Haupttube
Formen
Filter :
Filter -
Unlimited 2.0 -
Gradients -
Linear Waves
Penta.com -
Dot and Cross und Rounded corner
anti-aliased
Ich hab die alle
in den Filter -
Unlimited 2.0
Muras Meister - Copie
E-Candy 4 - Swirl
Hast du alles dann
fangen wir an.
1.)
Öffne ein neues Bild in der
Größe von 1025 x
500
Suche dir 2 schöne Farben aus der Deiner
Tube
Ich hab als Vordergrundfarbe #3A458D
und als Hintergrundfarbe #AFB8C4
Aktiviere nun noch dein
Lineal bei Ansicht -- Lineal
2.)
Wir machen uns jetzt einen
Hintergrund
Erstelle diesen
Farbverlauf

Fülle die Ebene mit den
Farbverlauf
Effekte - Bild Effekte -
Nahtlos Kacheln (Standart)
3.)
Effekte -
Reflexionseffekte - Kaleidoskop
mit dieser Einstellung

4.)
Aktiviere den Filter
E-Candy 4 - Swirl mit dieser
Einstellung
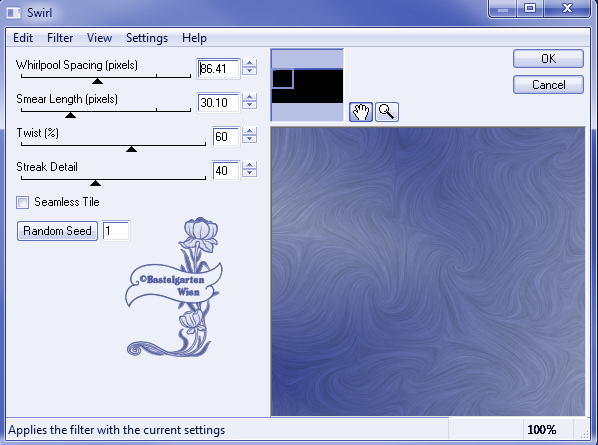
5.)
Ebene - neue Rasterebene
Auswahlwerkzeug - Benutzerdefinierte
Auswahl mit dieser Einstellung
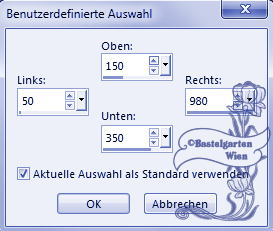
Fülle nun die Auswahl mit der
Vordergrundfarbe #3A458D
6.)
Effekte - Textureffekte -
Kacheln mit dieser Einstellung
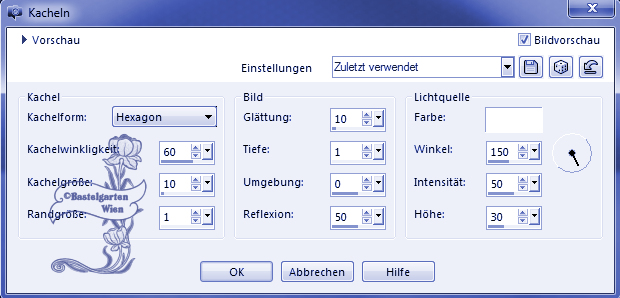
7.)
Filter -
Unlimited 2.0 -
Penta.com - Rounded
corner
anti-aliased - mit dieser Einstellung
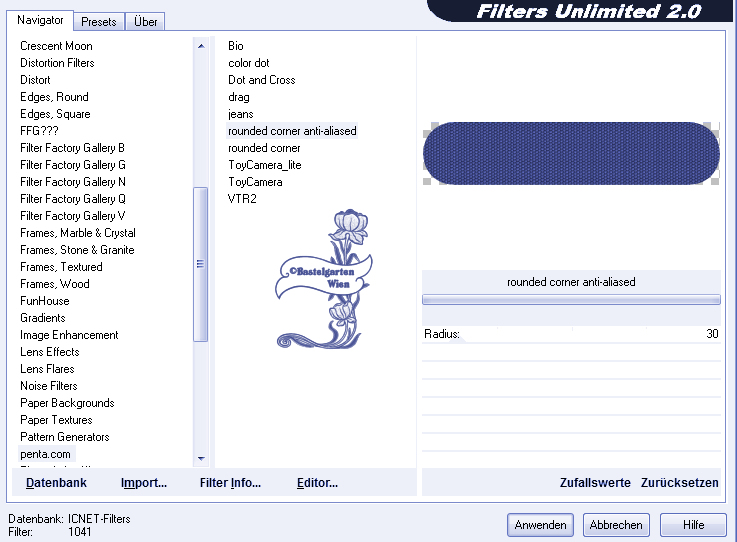
Auswahl Aufheben
8.)
Effekte - 3D Effekte - Schlagschatten
mit dieser Einstellung
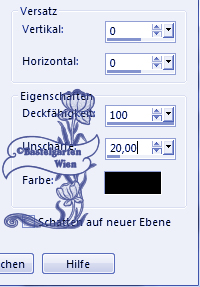
9.)
Aktiviere nun dein Formwerkzeug , suche
dir da die Form longbardashed-kris raus mit dieser
Einstellung

Zieh nun so eine Form auf
- wie auf diesem Bild

Ebene Umwandeln in eine
Rasterebene
10.)
Effekte - Bildeffekte
Versatz mit dieser Einstellung
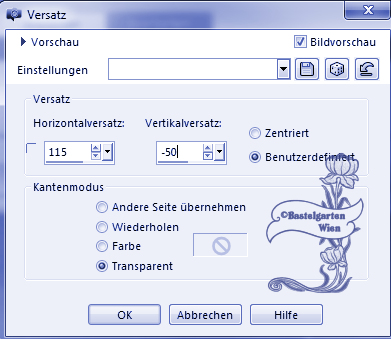
11.)
Auswahl alles Auswählen -
Schwebend
Ebene neue Rasterebene
Fülle nun die Auswahl mit der
Hintergrundfarbe #AFB8C4
Auswahl aufheben
Nun
kannst du die Formebene Löschen
Effekte - 3D Effekte - Schlagschatten
mit dieser Einstellung

12.)
Ebene - neue Rasterebene
Auswahlwerkzeug - Benutzerdefinierte
Auswahl mit dieser Einstellung

Fülle nun die Auswahl mit der
Hintergrundfarbe #AFB8C4
13.)
Öffne nun den Filter Unlimited -
Penta Com - Dot and Cross mit dieser
Einstellung
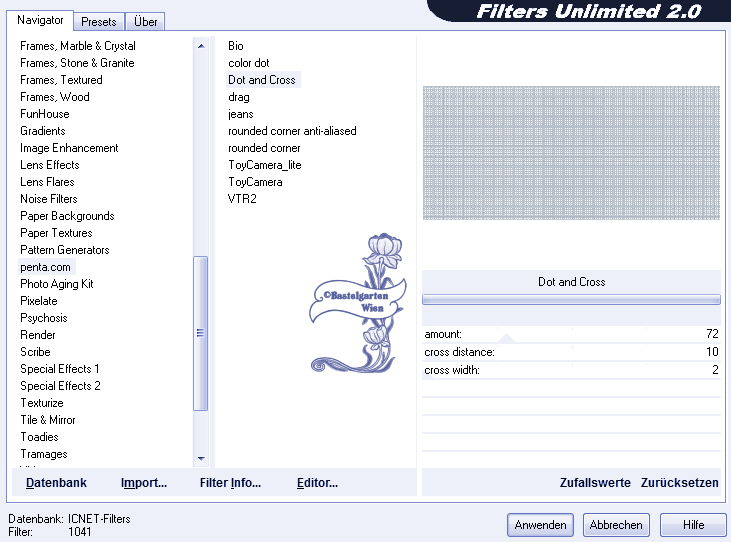
Wiederhole den
Filter -
Penta.com - Rounded
corner
anti-aliased - mit der Einstellung
aus Punkt
7
Auswahl Aufheben
Wiederhole den Schlagschatten -
mit dieser Einstellung ( 0 - 0 -
80 - 20 )
14.)
Ebene - neue Rasterebene
Auswahlwerkzeug - Benutzerdefinierte
Auswahl mit dieser Einstellung
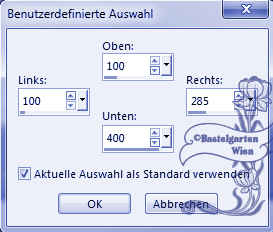
Fülle nun die Auswahl mit der
Vordergrundfarbe #3A458D
15.)
Öffne nun den Filter Unlimited -
Gradients - Linear Waves mit dieser
Einstellung
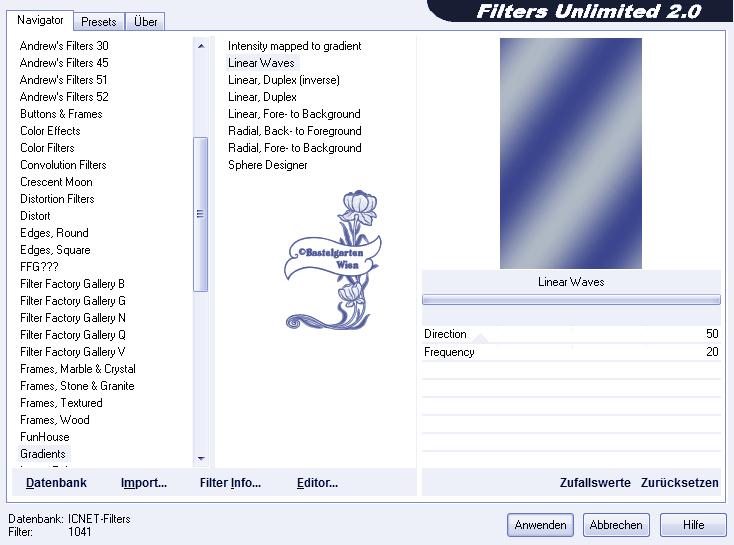
Wiederhole den
Filter -
Penta.com - Rounded
corner
anti-aliased - mit der Einstellung
aus Punkt
7
Auswahl Aufheben
Wiederhole den Schlagschatten -
mit dieser Einstellung ( 0 - 0 -
80 - 20 )
16.)
Ebene Duplizieren -
Spiegeln - Horizontal Spiegeln
Effekte - Bildeffekte
Versatz mit dieser Einstellung

17.)
Hast du bis jetzt alles Richtig sollte
es so Aussehen
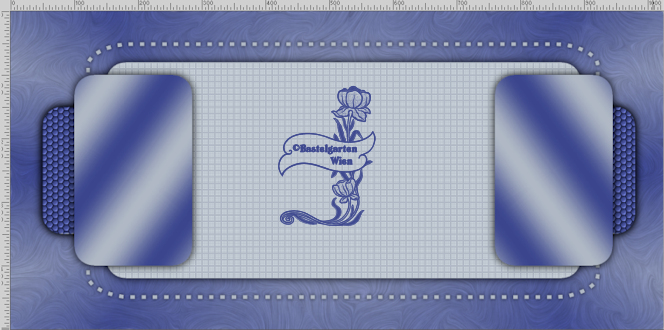
18.)
Ebene - neue Rasterebene
Aktiviere dein Auswahlwerkzeug - Kreis
Zieh nun einen Kreis auf so wie hier

Fülle nun die Auswahl mit der
Vordergrundfarbe #3A458D
19.)
Effekte - Textureffekte -
Textur nach deiner Wahl mit dieser Einstellung
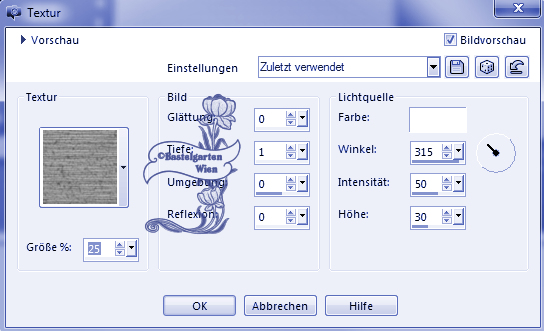
Auswahl Aufheben
Wiederhole den Schlagschatten -
mit dieser Einstellung ( 0 - 0 -
80 - 20)
20.)
Ebene - neue Rasterebene
Aktiviere dein Auswahlwerkzeug - Stern1
Zieh nun einen kleinen Stern auf so wie hier
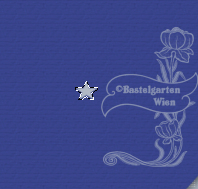
Fülle nun die Auswahl mit der
Hintergrundfarbe #AFB8C4
Auswahl Aufheben
21.)
Aktiviere den Filter
Mura´s Meister - Copie mit
dieser Einstellung
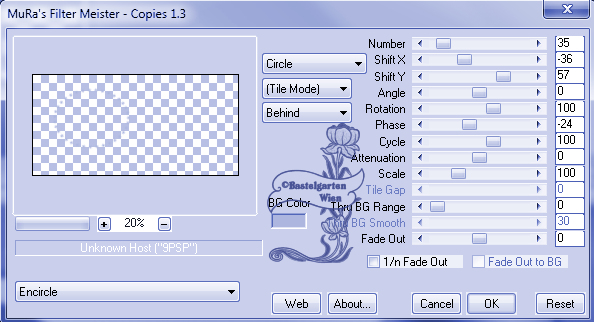
22.)
Wähle nun dieses Werkzeug
(Auswählen) aus

Ordne nun die Sterne so an wie
hier
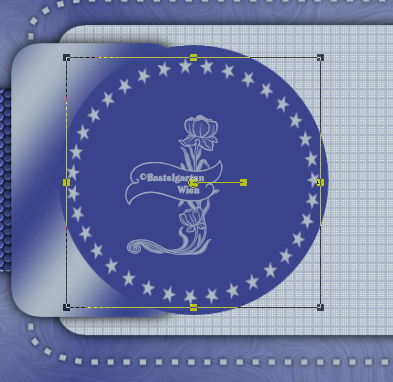
Wiederhole den Schlagschatten -
mit dieser Einstellung ( 0 - 0 -
80 - 8 )
Ebenen nach unten
zusammenfassen
Wiederhole den Schlagschatten -
mit dieser Einstellung ( 0 - 0 -
80 - 20 )
Ebene Duplizieren -
Spiegeln - Horizontal Spiegeln
Effekte - Bildeffekte
Versatz mit der Einstellung aus
Punkt 16
23.)
Hast du bis jetzt alles Richtig sollte
es so Aussehen

24.)
Aktiviere nun dein Formwerkzeug , suche
dir da die Form TrinketsJL raus mit dieser
Einstellung

Farben sollten jetzt so sein

Zieh nun so eine Form auf
- wie auf diesem Bild
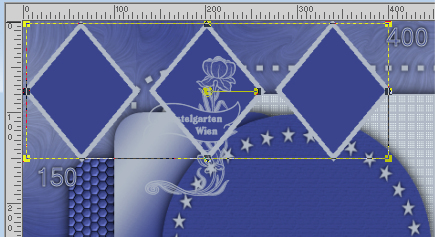
Ebene Umwandeln in eine
Rasterebene
25.)
Bild - Frei drehen mit dieser
Einstellung

26.)
Effekte - Bildeffekte
Versatz mit dieser Einstellung
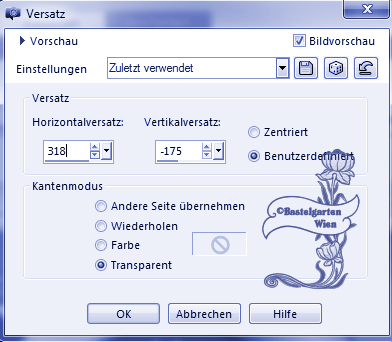
Wähle nun dieses Werkzeug
(Auswählen) aus

Ordne nun die TrinketsJL so an
wie hier
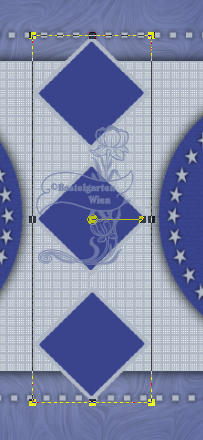
Wiederhole den Schlagschatten -
mit dieser Einstellung ( 0 - 0 -
80 - 20 )
27.)
Hast du alles Richtig sollte
es so Aussehen
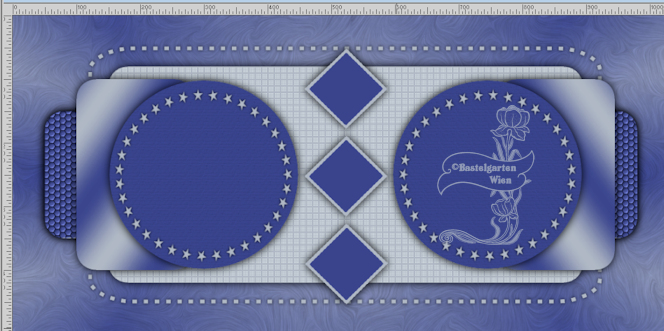
28.)
Aktiviere nun deine Haupttube
verkleinere sie nach deinen wünschen und
setzte sie auf das Bild
(da
ich nicht weis welche Haupttube ihr
nemmt, wird es nichts nützen wenn ich
euch meine angaben gebe)
Dupliziere die Haupttube - Aktiviere die
Unter Tubenebene
Erstellen - Unschärfe - Gausche
Unschärfe mit dieser Einstellung
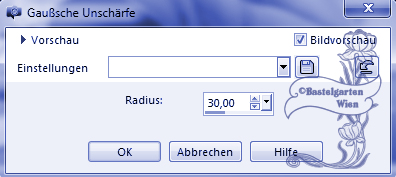
Wiederhole den Schlagschatten -
mit dieser Einstellung ( 0 - 0 -
80 - 30 )
Aktiviere nun wieder die
obere Tube
Wiederhole den Schlagschatten -
mit dieser Einstellung ( 0 - 0 -
80 - 30 )
29.)
Aktivere dein
Textwerkzeug - Benenne dein Bild
Schreib deinen Namen
oder gib dein
Wasserzeichen darauf
Schlagschatten nach
Wahl
30.)
Bild - Rand
hinzufügen von 5 Pixel in der Farbe
#AFB8C4
Bild - Rand
hinzufügen von 20 Pixel in der Farbe
#3A458D
Bild - Rand
hinzufügen von 5 Pixel in der Farbe
#AFB8C4
31.)
Alles Auswählen
Auswahl - verkleinern um
30 Pixel
Auswahl umkehren
Effekte - Textureffekte -
Textur nach deiner Wahl mit der Einstellung
Punkt 19
32.)
Effekte - 3D-Effekte -
Innenfase mit dieser Einstellung

Auswahl Aufheben
Nun bist
du fertig und du kannst deinen Bild
als jpg
abspeichern.
Ich hoffe dir hat das Tutorial genauso viel Spaß
gemacht
wie mir es zu schreiben.
Dankeschön fürs
nachbasteln.
Home
Dieses Tutorial wurde von
meiner Tochter Karin getestet


Design by Romana |