|
Moonfairy

Dieses Tutorial wurde
von mir Romana
geschrieben, es darf
nicht kopiert werden und
auf anderen Seiten zum
download angeboten
werden.
Jegliche Ähnlichkeit ist
rein zufällig.
Ich habe es mit Corel 11
geschrieben, geht aber
sicher mit den anderen
auch.
Hier
bekommt ihr das Material
dazu ( Die Posertube ist
im Material nicht
enthalten ).
Filter werden
diesmal keine benötigt !
Entzippe das Material
und gib diese
in den richtigen Ordner.
Hast du alles dann
fangen wir an.
1.)
Öffne ein neues transparentes
Bild von 1024 x 500
Suche dir 2 Schöne Farben aus
deiner Tube
Ich hab als Vordergrundfarbe
dunkel #555F47
Und als Hintergrundfarbe hell
BAB8A5
2.)
Auswahlwerkzeug mit diesen
Einstellungen

Ziehe in etwa so ein
abgerundetes Rechteck auf so wie
hier
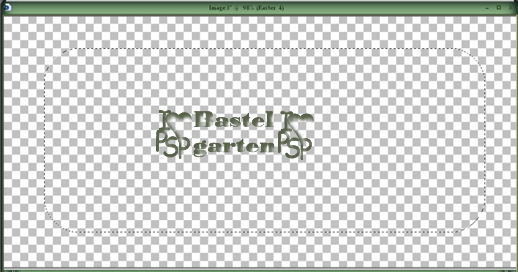
Fülle diese mit deiner
dunklen Vordergrundfarbe
3.)
Anpassen - Bildrauschen
hinzufügen/entfernen -
Bildrauschen hinzufügen
mit diesen Einstellungen

Auswahl -Auswahl ändern -
Auswahl rahmen auswählen
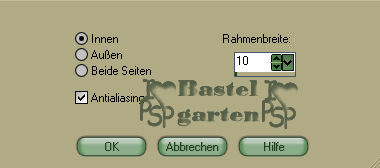
4.)
Ebene - neue Rasterebene
Fülle diese mit deiner
lichten Hintergrundfarbe
Effekte - 3D Effekte
Innenfasse mit diesen
Einstellungen
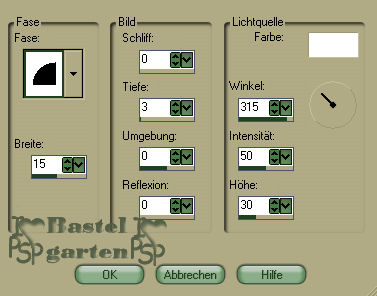
Auswahl aufheben
Effekte - 3D Effekte -
Schlagschatten mit diesen
Einstellungen
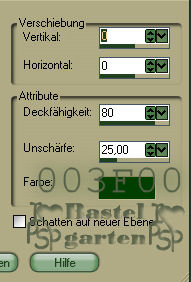
Ebenen nach unten
zusammenfassen
5.)
Ebene - neue Rasterebene
Auswahlwerkzeug - mit den
Gleichen Einstellungen wie im
Punkt 2
Ziehe nun etwa so ein
abgerundetes Rechteck auf
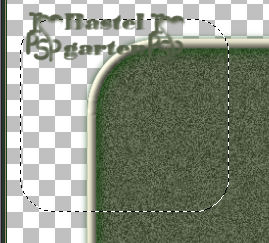
Fülle diese mit deiner
dunkeln Vordergrundfarbe
Wiederhole nun die
Schritte 3 und 4
6.)
Ebene duplizieren -
verschiebe sie nun in etwa so
wie hier.

7.)
Ebene - neue Rasterebene
Auswahlwerkzeug - mit den
Gleichen Einstellungen wie im
Punkt 2
Ziehe nun etwa so ein
abgerundetes Rechteck auf

Fülle diese mit deiner
dunkeln Vordergrundfarbe
Wiederhole nun die
Schritte 3 und 4
8.)
Ebene - neue Rasterebene
Auswahlwerkzeug - mit
diesen Einstellung

Ziehe in etwa so einen
Stern auf

Fülle diese nun wieder mit
deiner dunklen Vordergrundfarbe
Wiederhole die Schritte 3
und 4 .
Verschiebe ihn danach noch
etwas in die Mitte des
Rechteckes.
9.)
Ebene duplizieren -
verschiebe sie nach oben Links,
siehe dazu mein Hauptbild
Ebene duplizieren -
verkleinern um 80%
Haken raus bei allen
Ebenen
Ebene 3x duplizieren
Verteile sie so wie ich
hier, oder wie du gerne
Möchtest.
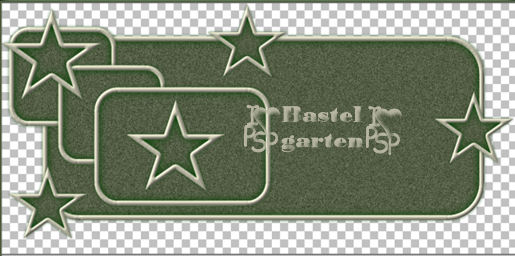
Den letzten Stern
verkleinern wir 1x um 80%
Haken sollte noch weg sein
bei allen Ebenen
Dupliziere die Ebene 10x
verteile sie so wie ich hier
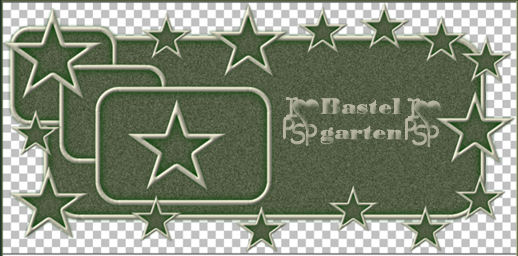
oder wie du gerne
möchtest.
10.)
Ebene - neue Rasterebene
Auswahl - alles Auswählen
Aktiviere die Textur
"gh_texture_20" - Kopieren
Einfügen in eine Auswahl
(Ist keine Textur für den
Textur Ordner)
Effekte - Kanteneffekte -
Stark nachzeichnen
Auswahl aufheben
Ebene an die letzte Stelle
anordnen
11.)
Aktiviere die Oberste
Ebene
Aktiviere deine Tube -
Kopieren -Einfügen als neue
Ebene
Effekte - 3D Effekte -
Schlagschatten aus Punkt 4
12.)
Textwerkzeug - Schreib
deinen Namen oder benenne Dein
Bild
Du kannst auch dein
Wasserzeichen verwenden.
13.)
Bild - Rand hinzufügen von
1 Pixel in der Farbe #555F47
Bild - Rand hinzufügen von
1 Pixel in der Farbe #BAB8A5
Bild - Rand hinzufügen von
1 Pixel in der Farbe #555F47
14.)
Bearbeiten - Kopieren
15.)
Öffne deinen
Animationsshop
Klicken in die Mitte des
Programmes
Einfügen als neue
Animation
Dupliziere
diese Ebene nun so oft bis du 12
Ebenen hast
Öffne in
deinen Animationsshop die Datei
"BlingSparkleStarGoldPTR"
Diese hat 13 Ebenen davon
musst du die erste blaue
Ebene löschen
Danach sind es nur mehr 12
Ebenen
Bei deinen
Bild klickst du das erste Bild
an
Bearbeiten
- alles auswählen
Diese machst du bei dem
"BlingSparkleStarGoldPTR" auch
Nun klickst du bei dem
"BlingSparkleStarGoldPTR" das erste
Bild mit der Maus an
Läst die
Maus gedrückt und ziehst dieses
auf dein Bild
Zu den Großen Stern Der in
der Mitte des eines Rechteckes
Ist.
Passe es
in den freien Platzt mitten im
Stern, nun
kannst du die Maustaste
auslassen wenn es dir so gefällt
Wenn es nicht passt, gehst
du die Schritte zurück und
versuchst es erneut.
danach kannst du auf
Animation drücken
und da
siehst du ob du alles richtig
gemacht hast.
Wenn ja
kannst du es als Gif
abspeichern, du bist nun fertig.
Ich hoffe dir hat das
Tutorial genau so viel Spaß
gemacht wir mir es zu
basteln und zu schreiben.

Home
Design bei
Romana |