

Rosalady
Dieses Tutorial wurde von mir Romana geschrieben,
es darf nicht kopiert werden und
auf anderen Seiten zum download angeboten werden.
Jegliche Ähnlichkeit ist rein zufällig.
Ich habe es mit Corel 12 geschrieben, geht aber sicher mit den anderen auch.
Hier bekommt ihr das Material dazu .
Filter werden keine benötigt !
Entzippe das Material und gib diese in den richtigen Ordner.
Die beiden Masken , öffne sie in PSP und lege sie an den Rand.
Hast du alles dann fangen wir an.
1.)
Öffne ein neues transparentes Bild von 472 x 472
Suche dir aus deiner Tube eine helle (rosa) Vordergrundfarbe #FFCCD7
Und eine dunkle (rosa) Hintergrundfarbe #C67b96
Erstelle bei der Vordergrundfarbe noch diesen Farbverlauf
WICHTIG !!!!
Es ist ganz wichtig das du diese Einstellung bei diesen Farbverlauf nimmst
sonst klappt es leider nicht, bitte genau lesen und schauen !
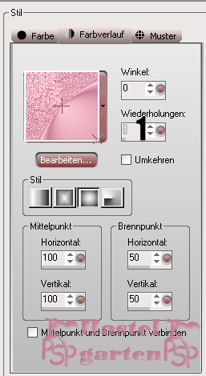
2.)
Fülle nun dein Bild mit dem Farbverlauf
Ebenen duplizieren - vertikal spiegeln - setze die Sichtbarkeit auf 50
Ebenen sichtbar zusammenfassen
Ebene duplizieren - horizontal spiegeln - setze die Sichtbarkeit auf 50
Ebenen sichtbar zusammenfassen
So sollte es nun Aussehen
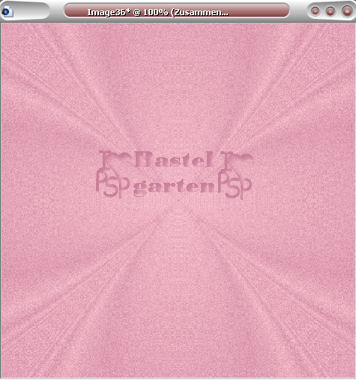
3.)
Ebenen - neue Maskenebene suche dir da die Maske "34MaskkelsWWA"
mit diesen Einstellungen
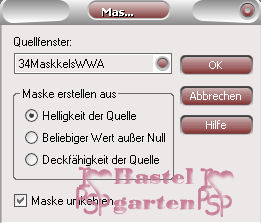
Maskenebene löschen "ja" beantworten - Gruppe zusammenfassen
Effekte - 3D Effekte - Schlagschatten mit diesen Einstellungen

4.)
Ebene - neue Rasterebene
Erstelle einen Farbverlauf nach deiner Wahl mit deinen Farben
Und fülle die Ebene damit.
Ebene an die letzte Stelle Anordnen
5.)
Auswahlwerkzeug - Freihand - Punkt zu Punkt
![]()
Ziehe nun im großen Feld eine Auswahl auf in etwa so wie hier.
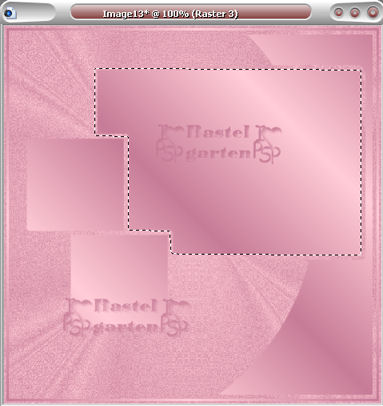
Auswahl vergrößern um 3 Pixel
6.)
Ebene - neue Rasterebene
Aktiviere die Tube "GOTH-J2008-06"Kopieren - Einfügen in eine Auswahl
Auswahl aufheben
Effekte - 3D Effekte - Schlagschatten wie aus Punkt 3.
7.)
Aktiviere die Tube "6-3-06vintage6_sw" Kopieren - Einfügen als neue Ebene
Verkleinere sie 1x 50% und 2x um 80%
Verschiebe sie in das erste Kästchen von links - sollte unter der Maskenebene sein
Ebene duplizieren - verschiebe es zu den zweiten leeren Kästchen
Nun sollte es so aussehen.
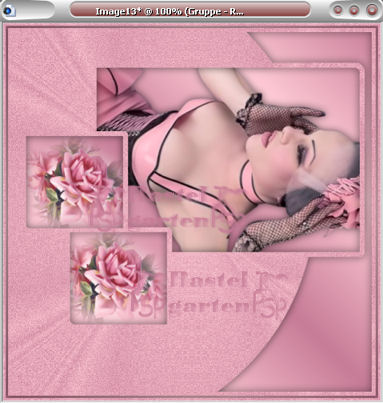
8.)
Aktiviere die Tube "Mann_039_122005" Kopieren - Einfügen als neue Ebene
Verkleinere die Tube 2x um 80%
Verschiebe sie nach unten rechts in die Ecke
Effekte - 3D Effekte - Schlagschatten aus Punkt 3.
9.)
Aktiviere dein Textwerkzeug - Schreibe deinen Namen darauf und lege es einstweilen zur Seite.
10.)
Nun machen wir diesen Seitenborder des Letters.
Öffne ein neues transparentes Bild von 1024 x 472
Fülle es mit deiner dunklen Hintergrundfarbe #C67B96
Effekte - Textureffekte - Textur mit diesen Einstellungen
(Feine Körnung - verschleiert) Ist im Material enthalten
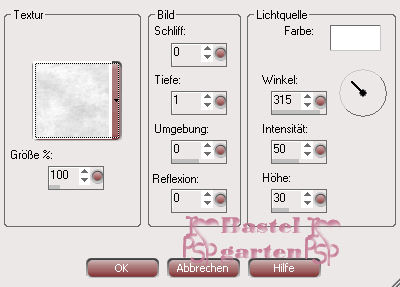
Lege auch dieses in moment auf die Seite wir brauchen es später wieder.
11.)
Öffne erneut ein transparentes Bild von 472 x 472
Wiederhole nun die Schritte aus Punkt 2
Ebenen - neue Maskenebene -suche dir da die Maske "EdgeMask134ms"
mit diesen Einstellungen

12.)
Maskenebene löschen
Mit "ja" beantworten - Gruppe zusammenfassen
Effekte - 3D Effekte - Schlagschatten aus Punkt 3
13.)
Aktiviere nochmals die Tube "6-3-06vintage6-sw" Kopieren - Einfügen als neue Ebene
Verkleinere diese 2x um 80%
Verschiebe diese nach links oben
Ebene duplizieren und verschiebe sie darunter
Effekte - Bildeffekte - Nahtlos Kacheln mit diesen Einstellungen

Ebenen sichtbar zusammenfassen
14.)
Kopiere nun das eben erstellte Border
gehe auf dein Großen Hintergrund wieder - kopieren - Einfügen als neue Ebene
Verkleinere es 1x um 50%
Verschiebe es in die obere linke Ecke
Duplizieren und verschiebe diese darunter so das es so aussieht wie hier.

Ebenen sichtbar zusammenfassen
15.)
Nun öffne nochmals ein transparentes Bild von 1024 (1280) x 2000 (3000)
Erstelle bei deiner Vordergrundfarbe das Muster ein von deinen Hintergrundborder
mit diesen Einstellungen

Fülle nun dein Bild mit diesen erstellten Border.
16.)
Aktiviere nun das erste Bild was wir erstellt haben
Kopieren - Einfügen als neue Ebene
Verschiebe diese ganz nach oben .lass aber noch etwas Rand auf der linken und oberen Seite.
Effekte - 3D Effekte - Schlagschatten aus Punkt 3.
Nun kannst du es als JPG abspeichern es ist fertig .
Ich hoffe dir hat das Tutorial genauso viel Spaß gemacht
wie mir es zu schreiben.
Dankeschön fürs nachbasteln.
Design by Romana