|
Santa is Coming

Dieses
Tutorial wurde von
mir Romana geschrieben, es darf
nicht kopiert werden und
auf anderen Seiten
zum download angeboten werden.
Jegliche
Ähnlichkeit ist rein zufällig.
Ich habe es mit Corel X2020
geschrieben, geht aber sicher
mit den anderen auch.
Tuben gibt es keine da ich diese
von
Kamil bekommen habe
Du benötigst 1 Haupttube
1 Schriftzug
2 Decotuben
Material
Filter :
Flaming
Pear - Flexify 2
Alien Skin - Eye Candy 5 -
Textures - Swirl
Mehdi - Sorting Tiles
VM Instant Art - Tripolis
Simple - Zoom Out and Flip
1.)
Öffne ein transparentes Bild mit
der Größe von 900 x 700
Suche dir 2 schöne Farben
aus deiner Tube
Ich hab als
Vordergrundfarbe #a80f28
und als Hintergrundfarbe #fbcf70
2.)
Wir machen uns jetzt einen
Hintergrund
Erstelle bei
der Vordergrundfarbe diesen
Farbverlauf
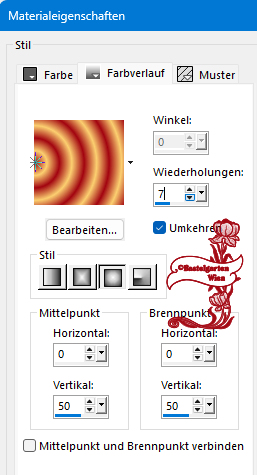
Fülle dein leeres Blatt damit
3.)
Effekte - Bild
Effekte - Nahtlos Kacheln
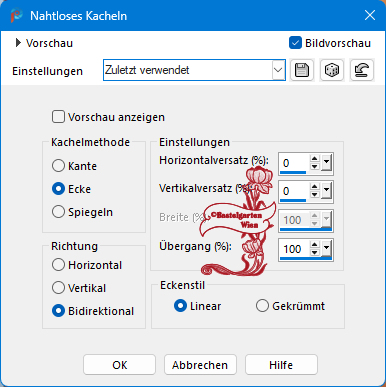
4.)
Effekte -
Reflexionseffekte -
Spiegelrotation
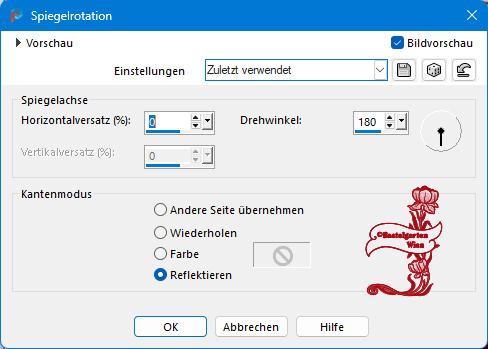
5.)
Simple - Zoom Out and Flip
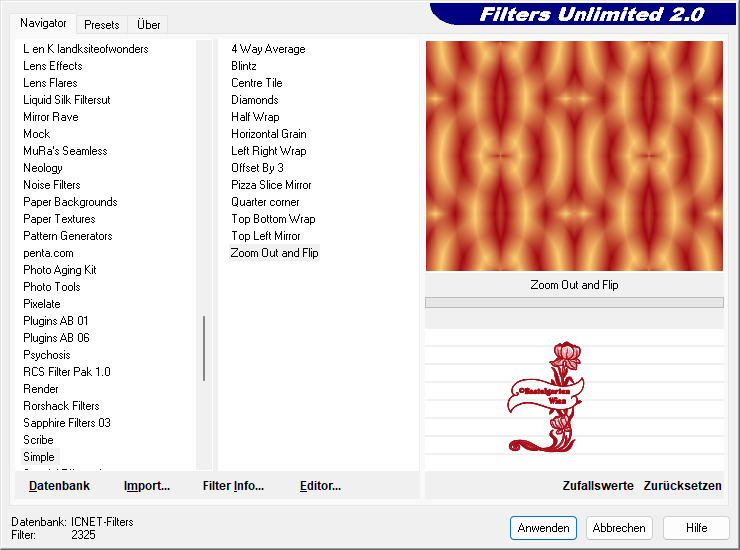
6.)
Mehdi - Sorting Tiles
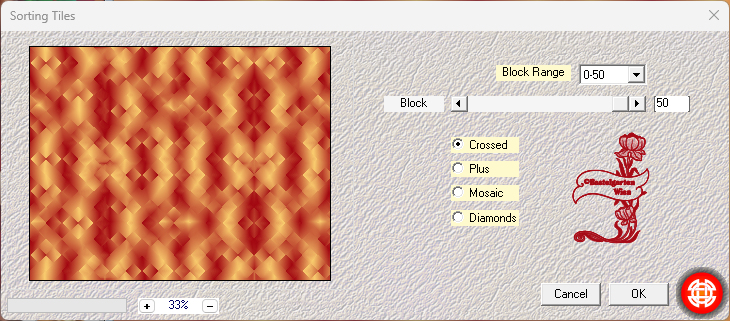
7.)
Eventuell wenn
es dir zu dunkel ist hab ich
noch Helligkeit/Kontrast
angewandt

8.)
Alien Skin - Eye Candy 5 -
Textures - Swirl
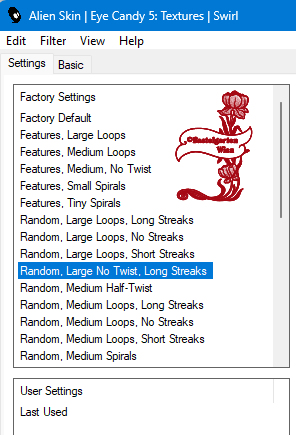 
9.)
VM Instant Art - Tripolis
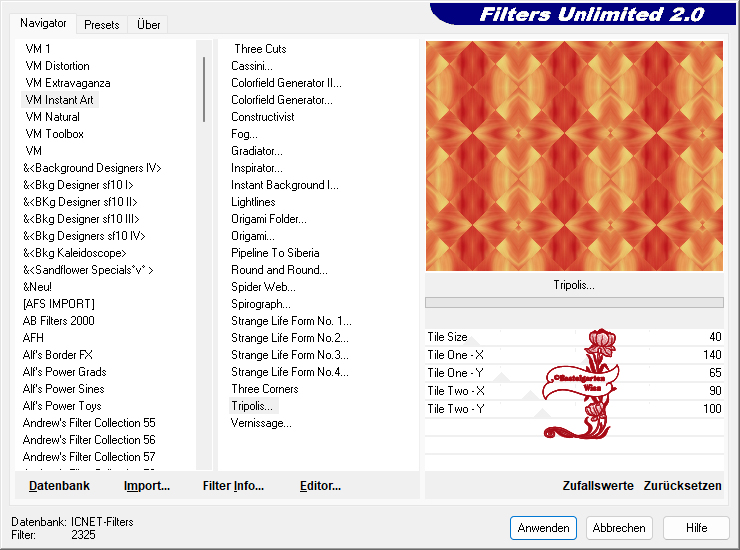
Effekte - Kanteneffekte -
Nachzeichnen
10.)
Ebene Duplizieren
Geometrieeffekte -
Vertikalperspektive
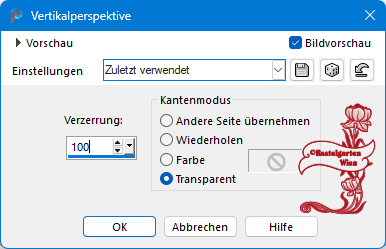
Ebene Duplizieren
Vertikal Spiegeln
Ebenen nach
unten zusammenfassen
11.)
Bild Größe
ändern
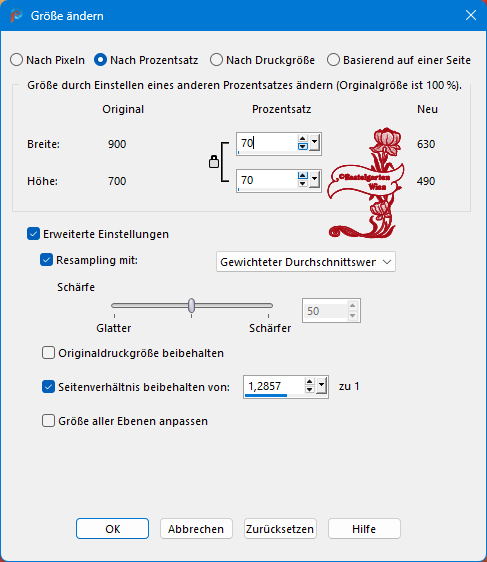
12.)
Flaming
Pear - Flexify 2
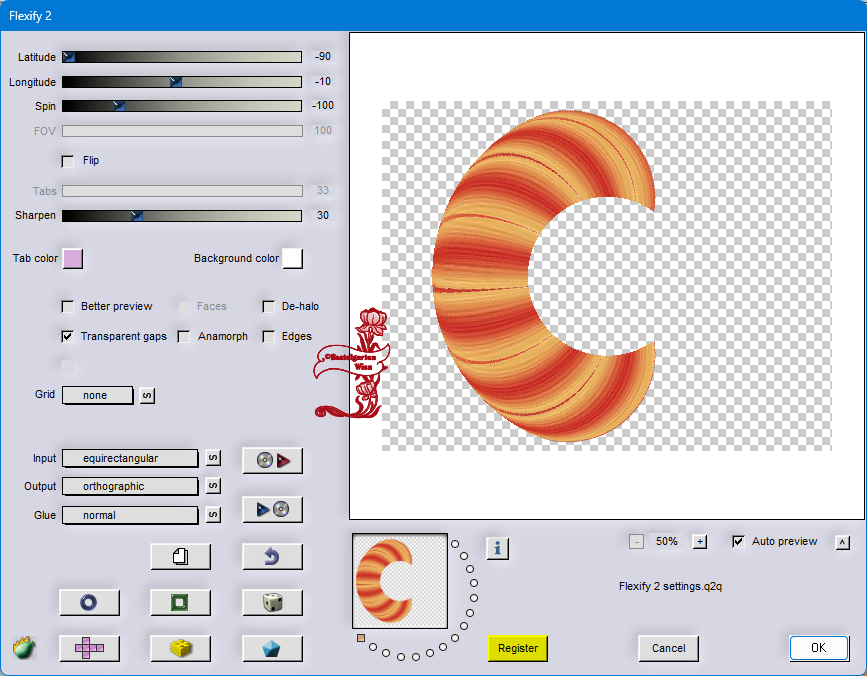
13.)
Bild Größe
ändern
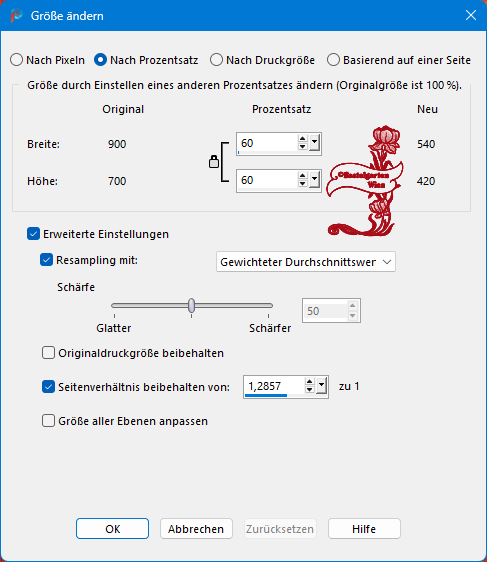
Effekte - Kanteneffekte -
Nachzeichnen
14.)
Effekte - 3D
Effekte - Schlagschatten mit
dieser Einstellung
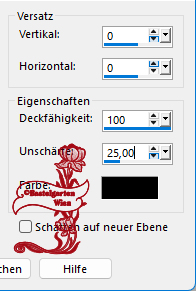
15.)
Effekte - Bildeffekte Versatz
mit dieser Einstellung
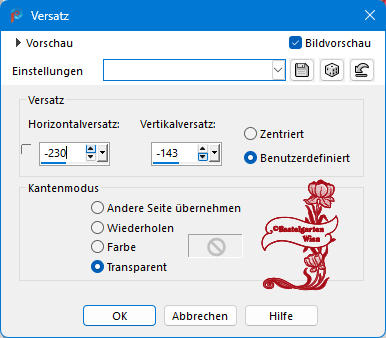
Ebene Duplizieren
Vertikal Spiegeln
Ebenen nach
unten zusammenfassen
Ebene Duplizieren
Horizontal Spiegeln
16.)
Ebene Duplizieren
Bild frei drehen
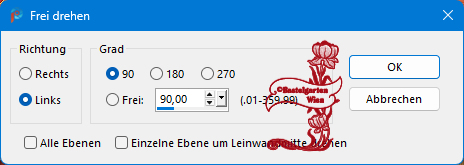
17.)
Effekte - Bildeffekte Versatz
mit dieser Einstellung

Ebene Duplizieren
Vertikal Spiegeln
18.)
Ebene neue Rasterebene
Alles
Auswählen
Aktiviere deine 1 Decotuben
(Schneefallrom)
Füge diesen in eine Auswahl ein
Auswahl aufheben
19.)
Aktiviere deine 2 Decotuben
(Schneerom)
Füge diese auf dein Bild ein und
schiebe diese nach unten
Siehe dazu mein Bild
Wiederhole den Schlagschatten 0
- 0 - 100 - 25 in Weiß
20.)
Kopierern nun deine Hauptube in
das Bild
Passe die Größe an
Einstellen - Schärfen -
Scharfzeichnen
Wiederhole den Schlagschatten 0
- 0 - 100 - 30
21.)
Aktiviere den Schriftzug
Einfügen als neue Ebene
Wenn du einen anderen Möchtest
solltest du das so anpassen wie
auf meinen Bild
Ansonten meine so
verschieben
Effekte - Bildeffekte Versatz
mit dieser Einstellung
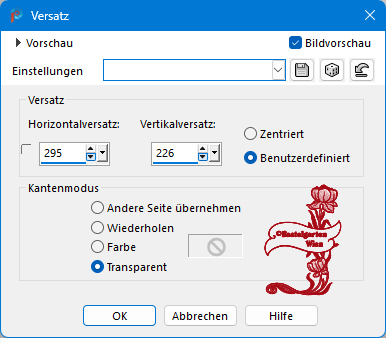
22.)
Bild - Rand hinzufügen von 1
Pixel in der Farbe #a80f28
Alles Auswählen
Bild - Rand hinzufügen von 20
Pixel in der Farbe #fbcf70
Bild - Rand hinzufügen von 2
Pixel in der Farbe #a80f28
Bild - Rand hinzufügen von 20
Pixel in der Farbe #fbcf70
Auswahl umkehren
23.)
Effekte - Textureffekte -
Kacheln

Auswahl
aufheben
24.)
Aktivere dein Textwerkzeug
Schreib deinen Namen
oder gib dein
Wasserzeichen darauf
Gib noch
das Copyright auf dein Bild
Schlagschatten nach Wahl
25.)
Bild - Rand hinzufügen von 1
Pixel in der Farbe #a80f28
Nun bist du fertig und du kannst
deinen Bild als jpg abspeichern.
Ich hoffe dir hat das Tutorial
genauso viel Spaß gemacht
wie mir es zu schreiben.
Dankeschön fürs
nachbasteln.
Home
Design by Romana |