|
Sexylady

Dieses Tutorial wurde
von mir Romana
geschrieben, es darf
nicht kopiert werden und
auf anderen Seiten zum
download angeboten
werden.
Jegliche Ähnlichkeit ist
rein zufällig.
Ich habe es mit Corel 11
geschrieben, geht aber
sicher mit den anderen
auch.
Hier
bekommt ihr das Material
dazu .
Filter Filter werden
keine benötigt !
Entzippe das Material
und gib diese
in den richtigen Ordner.
Hast du alles dann
fangen wir an.
1.)
Öffne ein transparentes Bild von
600 x 600
Suche dir 2 schöne Farben
aus deiner Tube
Ich hab als
Vordergrundfarbe dunkel #99ADF4
Und als Hintergrundfarbe
Weiß #FFFFFF
2.)
Auswahl - alles Auswählen
Auswahl verkleinern um 50%
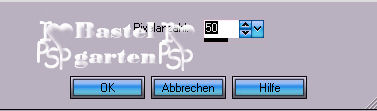
Fülle die Auswahl mit
deiner Vordergrundfarbe #99ADF4
Auswahl aufheben
3.)
Ebene - Masken
laden/speichern - Maske aus
Datei laden
Suche dir da die Maske "Ncsy-Charmend-PSP-BG"
mit diesen Einstellungen

Maskenebene löschen -
Frage mit ja Beantworten
Ebenenpalette - Gruppe
zusammenfassen
4.)
Ebene duplizieren - Ebenen
sichtbar zusammenfassen
Effekte - 3D Effekte -
Schlagschatten mit diesen
Einstellungen.
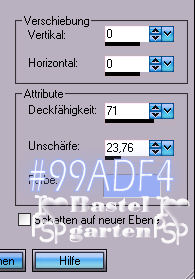
5.)
Ebene - neue Rasterebene
Fülle diese mit Weiß #FFFFFF
Ebene nach unten Anordnen
6.)
Ebene - neue Rasterebene
Sie sollte wieder ganz
oben sein.
Auswahlwerkzeug -
Benutzerdefinierte Auswahl mit
diesen Einstellungen
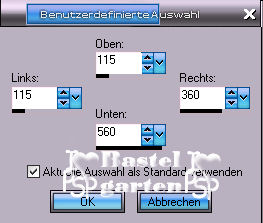
Fülle dies mit der
Hintergrundfarbe Weiß
Auswahl - Auswahl
verkleinern um 2 Pixel

Fülle die Auswahl
nun mit deiner Vordergrundfarbe
Auswahl - Auswahl
verkleinern um 2 Pixel
Fülle diese wieder mit
deiner Hintergrundfarbe
Auswahl - Auswahl
verkleinern um 2 Pixel
Fülle diese wieder mit
deiner Vordergrundfarbe
Auswahl aufheben
Effekte - 3D Effekte -
Schlagschatten mit den gleichen
Einstellungen wie in Punkt 4.
7.)
Ebene - neue Rasterebene
Auswahlwerkzeug -
Benutzerdefinierte Auswahl mit
diesen Einstellungen
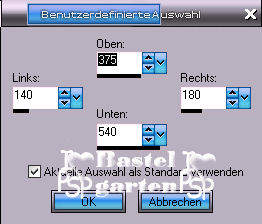
Fülle die Auswahl mit
deiner Hintergrundfarbe
Ebene - neue Rasterebene
Fülle diese mit deiner
Vordergrundfarbe #99ADF4
Auswahl bleibt bestehen
Wiederhole nun Punkt 3
Ebenen nach unten
zusammenfassen
Auswahl aufheben
8.)
Ebene duplizieren - Frei
drehen 90 nach rechts

Ebenen nach unten Anordnen
Verschiebe sie in etwa so
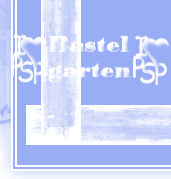
8.)
Wir sind noch auf der
unteren Ebene
Effekte -
Verzerrungseffekte - Wind mit
diesen Einstellungen
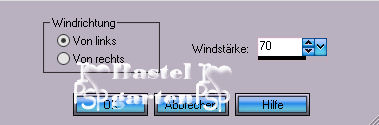
9.)
Ebene - neue Rasterebene -
Ebene nach oben Anordnen.
Aktiviere dein
Pinselwerkzeug und suche dir da
den Pinsel "kk-swirl-14-2005"
mit diesen Einstellungen

Klicke nun auf das so eben
erstellte Ornament so wie hier
Klicke nun 2 - 3 mal aber
achte darauf das du die Maus
nicht verschiebst.

Effekte - 3D Effekte -
Schlagschatten mit diesen
Einstellungen
mit der Hintergrundfarbe
Weiß
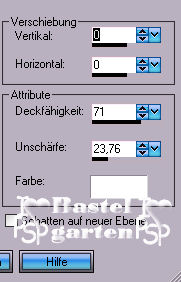
10.)
Wir schließen nun die
Rasterebene1
und die zusammengefasste
Ebene, indem du auf das Auge
klickst
Die anderen Ebenen
verbinden wir Sichtbar.
11.)
Ebene duplizieren -
vertikal und horizontal spiegeln
Ebene nach unten Anordnen
Sie sollte gleich am
richtigen Platzt sein.
Wir machen die beiden
anderen Ebenen wieder sichtbar.
Hast du alles richtig
sollte es nun so aussehen.
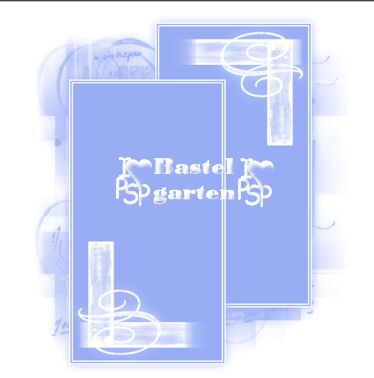
12.)
Aktiviere die Tube
"^Candy^RSCC2003_011_Sylvia_Saint"
Kopieren - Einfügen als
neue Ebene - Ebene nach oben
anordnen
vertikal spiegeln -
verkleinern um 90%
Verschiebe sie nach unten
und etwas nach rechts,
siehe dazu mein Hauptbild.
13.)
Bild - Rand hinzufügen von
2 Pixel in deiner
Vordergrundfarbe
Bild - Rand hinzufügen von
2 Pixel in deiner
Hintergrundfarbe
Bild - Rand hinzufügen von
2 Pixel in deiner
Vordergrundfarbe
14.)
Textwerkzeug - Schreib
deinen Namen oder benenne dein
Bild
Du kannst auch dein
Wasserzeichen darauf geben.
Ebenen alle sichtbar
zusammenfassen.
15.)
Aktiviere nun die Tube "goldschmetterling
"
Kopieren - Einfügen als
neue Ebene
Verschiebe diese nun so
wie auf meinen Bild.
16.)
Auswahl - alles Auswählen
- Auswahl frei - Auswahl nicht
frei
Dupliziere nun deinen
Schmetterling 2x so das du 3
Ebenen davon hast.
Schließe nun die 2
Kopierten in dem du auf das Auge
klickst
Also nun hast du die
Hintergrundebene und einen
Schmetterlingsebene offen
Wir aktivieren die
Schmetterlingsebene die Auswahl
sollte noch bestehen
Anpassen - Bildrauschen
hinzufügen oder Entfernen -
Bildrauschen Hinzufügen
mit diesen Einstellungen

Ebenen sichtbar
zusammenfassen
Auswahl aufheben
17.)
Bearbeiten kopieren
Offne deinen
Animationsshop - Einfügen als
neue Animation.
Wir gehen in unseren PSP
zurück.
Gehen zwei Schritte zurück
Klicken die 1ste
Schmetterlingsebene aus und
aktivieren nun die Zweite
Wiederholen nun das
Bildrauschen allerdings mit den
Wert 60
Ebene wieder sichtbar
zusammenfassen
Auswahl aufheben
Bearbeiten - Kopieren
Wieder in deinen
Animationsshop
Einfügen nach dem
aktuellen Einzel Bild
18.)
Wir gehen in unseren PSP
zurück.
Gehen wieder zwei Schritte zurück
Klicken die 2te
Schmetterlingsebene aus und
aktivieren nun die dritte
Wiederholen nun das
Bildrauschen allerdings mit den
Wert 70
Ebene wieder sichtbar
zusammenfassen
Auswahl aufheben.
Bearbeiten - Kopieren
Wieder in deinen
Animationsshop
Einfügen nach dem
aktuellen Einzel Bild.
19.)
Nun kannst du auf
Animation drücken, nun ist dein
Bild fertig
und du kannst es als GIF
abspeichern
Ich hoffe dir hat das
Tutorial genau so viel spaß
gemacht wie mir es zu
basteln und zu schreiben

Home
Design by
Romana |