|
Spring

Ich habe
dieses Tutorial mit Erlaubnis von Meta übersetzt.
Ich bin sehr
stolz das sie mir die Erlaubnis gegeben
hat ihre
schönen Tutorials zu übersetzen.
Das Copyright
des Original Tutorials liegt bei Meta.
Dieses
Tutorial wurde von
meiner Tochter
Karin übersetzt.
Das Tutorial
darf nicht kopiert und auf
anderen Seiten
zum Download angeboten werden.
Thank you very
much Meta for allowing me to translate your great Tutorials.
Hier ist der
Link zum Original Tutorial:
http://www.meetjesplekje.nl/PSP_03/Spring/spring.htm
Ich habe diese
Tutorial mit PSPX3 gemacht.
Funktioniert
aber auch mit anderen Versionen.
Für dieses
Tutorial brauchst
Das Material
HIER
Filter:
Penta.com -
Dot and Cross
Penta.com -
Color Dot
It@lian
Editors Effect - Effetto Fantasma
Alien Skin -
Eye Candy 5 - Impact - Glass
Alien Skin -
Eye Candy 5 - Impact - Motion Trail
Hast du alles
dann lass uns anfangen
Stelle deine
Vordergrundfarbe auf #ab8f7a
Stelle deine
Hintergrundfarbe auf #e9dcd6
Erstelle noch
diesen Farbverlauf mit dieser Einstellung:
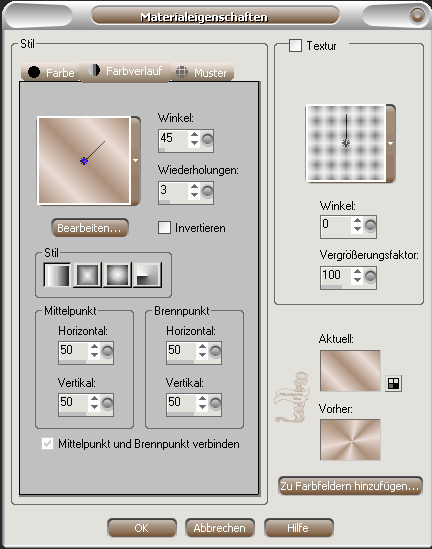
1.)
Öffne ein
transparentes Bild mit 700 x 500 Pixel
Fülle mit dem
Farbverlauf
Auswahl -
Alles Auswählen
Öffne die
Tube Jen_vrouw 99-30-09-2009
Bearbeite -
Kopieren
Bearbeiten -
Einfügen in eine Auswahl
Auswahl -
Auswahl aufheben
Effekte -
Bildeffekte - Nahtlos Kacheln (Standarteinstellung)
Anpassen -
Unschärfe - Gauscher Weichzeichner - Radius 40
Ebene -
duplizieren
2.)
Ebene - Neue
Rasterebene
Auswahlwerkzeug - Benutzerdefinierte Auswahl
Oben: 0
Links: 0
Unten: 500
Rechts: 350
Öffne das
Bild 132
Bearbeiten -
Kopieren
Schließe das
Bild so das das Original beibehalten bleibt
Bearbeiten -
Einfügen in eine Auswahl
Auswahl -
Auswahl aufheben
Nimm den
Klonpinsel mit dieser Einstellung:

Klicke nun
einmal mit rechter Maustaste auf dein Bild
Zeichne nun
über das Wasserzeichen
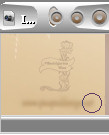
Ebene -
duplizieren
Bild -
Vertikal spiegeln
Ebene nach
unten zusammen fassen
Setze den
Mischmodus auf Multiplikation und die Deckfähigkeit auf 50% herunter
Effekte -
Kanteneffekte - nach zeichnen
Ebene nach
unten zusammen fassen
3.)
Ebene - Neue
Rasterebene
Auswahl -
Auswahl laden - Auswahl aus Datei und lade die Auswahl Msb_Spring_01
und klicke auf OK
Fülle die
Auswahl mit der Vordergrundfarbe
Auswahl -
Auswahl aufheben
Effekte -
Filter - Penta.com - Dot and Cross (Standarteinstellung)
Auswahl -
Alles Auswählen - Auswahl frei - Auswahl nicht frei
Ebene - Neue
Rasterebene
Fülle die
Auswahl mit der Hintergrundfarbe
Auswahl -
Auswahl verkleinern um 5 Pixel
Klicke auf
die Entferntaste deiner Tastatur
Auswahl -
Auswahl aufheben
Klicke mit
dem Zauberstab in den schmalen Rand
Effekte - 3D
Effekte - Schlagschatten
Vertikal: 5
Horizontal: 5 Deckfähigkeit: 30 Unschärfe: 15,00 Farbe: #383330
Effekte - 3D
Effekte - Schlagschatten
Vertikal: -5
Horizontal: -5 Deckfähigkeit: 30 Unschärfe: 15,00 Farbe: #383330
Setze den
Mischmodus auf weiches Licht
Schließe die
untersten zwei Ebenen in dem du auf das Auge klickst
Ebenen -
Sichtbar zusammen fassen
Öffne die
zwei untersten Ebenen wieder
4.)
Ebene - Neue
Rasterebene
Auswahl -
Auswahl laden - Auswahl aus Datei und suche dir da die Auswahl
Msb_Spring_02 und klicke auf OK
Fülle die
Auswahl mit dem Farbverlauf
Ebene - Neue
Rasterebene
Öffne das
Bild 132
Bearbeiten -
Kopieren
Bearbeiten -
Einfügen in eine Auswahl
Setze den
Mischmodus dieser Ebene auf Überzug
Ebene - Neue
Rasterebene
Auswahl -
Auswahl ändern - Auswahl vergrößern um 1 Pixel
Effekte -
Filter - Alien Skin - Eye Candy 5 - Impact - Glass
Bei settings
Klicke auf : Clear
Bei Basic gib
als Farbe #383330
Die anderen
Einstellungen bleiben und klicke auf OK
Auswahl -
Auswahl aufheben
Schließe die
untersten drei Ebenen in dem du auf das Auge klickst
Ebenen
sichtbar zusammen fassen
Öffne die
Ebenen wieder
Klicke auf
die Ebene darunter
Schiebe nun
den Würfel so das der obere Rand nicht mehr zu sehen ist
Aktiviere die
oberste Ebene
Bild - Größe
ändern auf 90%
Kein Haken
bei allen Ebenen anpassen
Setze die
kleinen Würfel in die Mitte von dem größeren Würfel
Ebene nach
unten zusammen fassen
Bild - Größe
ändern auf 90%
Kein Haken
bei allen Ebenen anpassen
Verschiebe
die Ebene nun wieder an den Rand
Nimm nun dein
Auswahlwerkzeug - Rechteck und ziehe eine Auswahl um den Würfel
Siehe mein
Bild

Auswahl -
Auswahl umkehren
Drücke die
Entferntaste deiner Tatstatur
Auswahl -
Auswahl aufheben
Ebene
duplizieren
Bild -
Horizontal spiegeln (Im PSP X3 ist das wenden)
Ebene
duplizieren
Bild - Frei
drehen - 90 grad nach rechts
Verschiebe
nun den Würfel an die linke Seite in die Mitte
Ebene
duplizieren
Bild -
Vertikal Spiegeln
Ebene nach
unten zusammen fassen
Und noch zwei
mal nach unten zusammen fassen
Ebene
duplizieren
Aktiviere die
Originalebene
Effekte -
Filter - It@lien
Editors Effect - Effetto Fantasma
Stelle beide
Werte auf 10
Setze den
Mischmodus auf weiches Licht
Ebene
duplizieren
aktiviere die
Originalebene
Effekte -
Verzerrungseffekte - Wind - 100 von rechts
Aktiviere die
Kopie (also die mittlere Ebene)
Effekte -
Verzerrungseffekte - Wind - 100 von Links
Aktiviere die
oberste Ebene
Stelle den
Mischmodus auf Multiplikation
5.)
Aktiviere die
zweite Ebene von unten
Auswahlwerkzeug - Benutzerdefinierte Auswahl
Oben: 0
Links: 50
Unten: 120
Rechts: 700
Ebene - Neue
Rasterebene
Fülle die
Auswahl mit der Hintergrundfarbe
Auswahl -
Auswahl aufheben
Effekte -
Verzerrungseffekte - Polarkoordinaten
Haken bei
Polar in x y Koordinaten umwandeln
Ebene
duplizieren
Bild -
Horizontal spiegeln (Im PSP X3 ist das wenden)
Ebenen nach
unten zusammen fassen
Effekte -
Textureffekte - Jalousie
Breite: 2
Deckfähigkeit: 100 Farbe: #5d4f45
Bei
Horizontal und Licht von Links / oben ist angeklickt
Setze den
Mischmodus auf weiches Licht
6.)
Ebene - Neue
Rasterebene
Auswahlwerkzeug - Benutzerdefinierte Auswahl
Oben: 0
Links: 280
Unten: 500
Rechts: 320
Fülle die
Auswahl mit der Farbe #5d4f45
Auswahl -
Auswahl aufheben
Effekte -
Verzerrungseffekte - Welle
mit dieser
Einstellung

Effekte -
Verzerrungseffekte - Wind - 80 von rechts
Effekte -
Verzerrungseffekte - Welle
mit dieser
Einstellung

Effekte -
Filter - Alien Skin - Eye Candy 5 - Impact - Motion Trail
Bei Settings
auf: Jumping of a Cliff
Die anderen
Einstellungen bleiben
Effekte -
Bildeffekte - Verschiebung (Im PSP X3 ist das Versatz)
Horizontal:
-120 Vertikal: 0 Transparent ist angeklickt
Ebene
duplizieren
Bild -
Vertikal spiegeln
Bild -
Horizontal spiegeln (Im PSP X3 ist das wenden)
Ebene nach
unten zusammen fassen
Setze den
Mischmodus auf Hartes Licht und die Deckfähigkeit auf 30 % herunter
7.)
Aktiviere die
zweite Ebene von unten
Vordergrundfarbe ist #5d4f45
Hintergrundfarbe ist #e9dcd6
Stelle noch
diesen Farbverlauf ein (Corel_06_026)
mit dieser
Einstellung
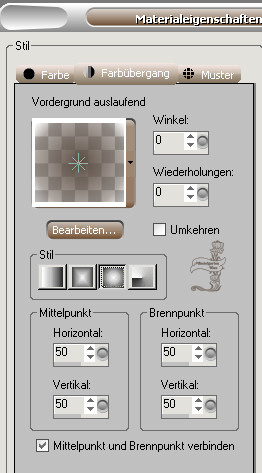
Ebene - Neue
Rasterebene
Auswahl -
Auswahl laden - Auswahl aus Datei und suche dir da die Auswahl
Msb_Spring_03 und klicke auf OK
Fülle die
Auswahl mit dem Farbverlauf
Auswahl -
Auswahl aufheben
Effekte -
Filter - Penta.com - Color Dot ( Standarteinstellung)
Setze den
Mischmodus auf Unterbelichten
8.)
Ebene - Neue
Rasterebene
Auswahl -
Auswahl laden - Auswahl aus Datei und suche dir da die Auswahl
Msb_Spring_04 und klicke auf OK
Fülle die
Auswahl mit dem Farbverlauf
Auswahl -
Auswahl aufheben
Setze den
Mischmodus auf Hartes Licht
Ebene
duplizieren
Bild -
Horizontal Spiegeln (Im PSP X3 ist das wenden)
Aktiviere die
obere Ebene
9.)
Öffne die
Tube 039
Bearbeiten -
Kopieren
Bearbeiten -
Einfügen als neue Ebene
Effekte -
Bildeffekte - Verschiebung (Im PSP X3 ist das Versatz)
Horizontal:
-70 Vertikal: 100 Transparent ist angeklickt
Setze die
Deckfähigkeit auf 90% herunter
10.)
Öffne die
Tube Jen_vrouw 99-30-09-2009
Bearbeiten -
Kopieren
Bearbeiten -
Einfügen als neue Ebene
Bild - Größe
ändern auf 85%
Kein Haken
bei allen Ebenen anpassen
Setze die
Tube nach rechts unten in die Ecke
Ebene
duplizieren
Aktiviere die
Originalebene
Anpassen -
Unschärfe - Gauscher Weichzeichner - Radius 40
Setze den
Mischmodus dieser Ebene auf Multiplikation
Aktiviere die
obere Ebene
Effekte - 3D
Effekte - Schlagschatten
Vertikal: 5
Horizontal: 5 Deckfähigkeit: 30 Unschärfe: 15,00 Farbe: #383330
11.)
Aktiviere die
unterste Ebene (Rasterebene 1)
Bearbeiten -
Kopieren
Alle Ebenen
zusammen fassen
Bild - Rand
hinzufügen von 1 Pixel in der Vordergrundfarbe
Bild - Rand
hinzufügen von 2 Pixel in der Hintergrundfarbe
Bild - Rand
hinzufügen von 1 Pixel in der Vordergrundfarbe
Auswahl -
Alles Auswählen
Bild - Rand
hinzufügen von 50 Pixel in der Hintergrundfarbe
Auswahl -
umkehren
Ebene - Neue
Rasterebene
Bild -
Einfügen in eine Auswahl
Setze den
Mischmodus auf Überbelichten
Ebene - Neue
Rasterebene
Effekte - 3D
Effekte - Aussparung Farbe: ist deine Vordergrundfarbe
mit dieser
Einstellung

Ebene - Neue
Rasterebene
Effekte - 3D
Effekte - Aussparung Horizontal und Vertikal mit -5
Auswahl -
Auswahl aufheben
Bild - Rand
hinzufügen von 1 Pixel in der Vordergrundfarbe
Bild - Rand
hinzufügen von 2 Pixel in der Hintergrundfarbe
Bild - Rand
hinzufügen von 1 Pixel in der Vordergrundfarbe
12.)
Vordergrundfarbe ist #5d4f45
Hintergrundfarbe ist #e9dcd6
Öffne die
Schrift DyanaUT mit dieser Einstellung

Schreibe
deinen Text
Vektorebene
umwandeln in eine Rasterebene
Effekte - 3D
Effekte - Schlagschatten
Vertikal: 1
Horizontal: 1 Deckfähigkeit: 100 Unschärfe: 1,00 Farbe: 383330
Setze den
Mischmodus auf Hartes Licht
13.)
Öffne die
Tube _&%Spgold2butrfly
Bearbeiten -
Kopieren
Bearbeiten -
Einfügen als neue Ebene
Setze den
Schmetterling auf deinen Text
Anpassen -
schärfen - scharf zeichnen
Und noch
einmal scharf zeichnen
Setze die
Deckfähigkeit auf 80 % herunter
14.)
Schreibe
deinen Namen oder setze dein Wasserzeichnen
Alle Ebenen
zusammen fassen
Speicher dir
dein Werk als .jpg
Ich hoffe dir
hat das Tutorial genauso viel Spaß gemacht
wie mir es zu
schreiben.
Dankeschön
fürs nachbasteln.
Die Tutorials
werden hier getestet

Home
Design bei Karin und
Romana
|