|
Violetta

Dieses Tutorial
wurde
von mir Romana
geschrieben, es darf
nicht kopiert werden und
auf
anderen
Seiten zum
download angeboten
werden.
Jegliche Ähnlichkeit ist
rein zufällig.
Ich habe es mit Corel X3 geschrieben, geht aber
sicher mit den anderen
auch.
Hier
bekommt ihr das Material
dazu.
Du benötigst 1 Haupttube
1 Formen
1 Hintergrund
1 Deco Tube
Filter :
Filter - Unlimited 2.0
Filter - Alien Skin -
Eye Candy 6 - Brushed
Metal
Filter - Alien Skin -
Eye Candy 5 -
Perspektive Shadow
Entpacke das Material
und gebe es dir in den
PSP
Die Form-Dateien kommt in
den Form Ordner von PSP
Hast du alles dann
fangen wir an.
1.)
Öffne ein neues transparentes Bild von
1024 x 650
Suche dir 2 Schöne Farben aus deiner
Tube
Ich
hab als Vordergrundfarbe dunkel #4C0093
und
als Hintergrundfarbe hell #8800FF
2.)
Auswahl - alles Auswählen
Aktiviere den Hintergrund
"kTs_PapSet3-02" - Kopieren - In die
Auswahl Einfügen
Auswahl aufheben
3.)
Aktiviere dein Formwerkzeug und suche
dir da die Form "button064" raus
mit
dieser Einstellung

Vordergrundfarbe ist ausgeschaltet
4.)
Ziehe von Links oben in der Ecke nach
Recht die Form auf in der Größe von 975
x 365
so
wie hier
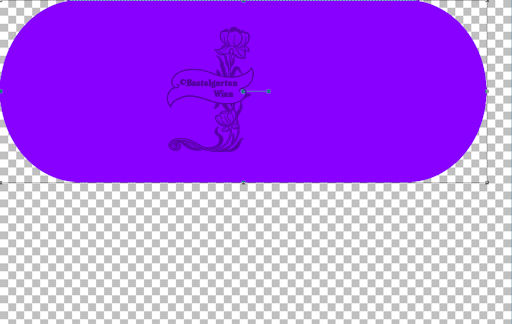
5.)
Ebene umwandeln in eine Rasterebene
Verschiebe diese nun in die Mitte des
Bildes
Effekte . Alien Skin - Eye Candy 6 -
Brushed Metal mit dieser Einstellung
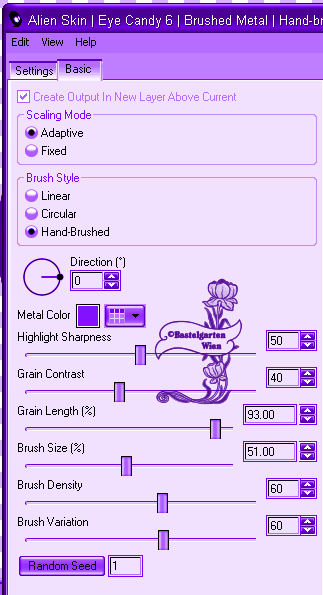 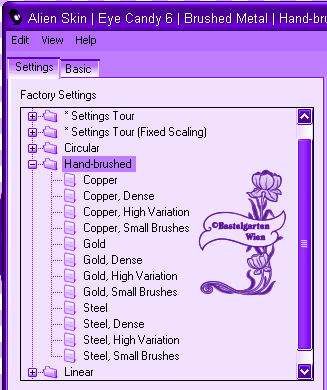
6.)
Auswahl - alles Auswählen - Auswahl frei
- nicht Frei
Auswahlrahmen auswählen mit dieser
Einstellung
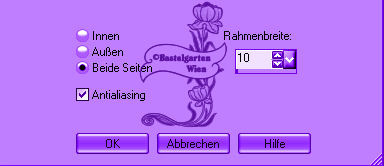
7.)
Ebene - neue Rasterebene
Fülle mit der Vordergrundfarbe
Effekte - 3D Effekte - Innenfasse - mit
dieser Einstellung
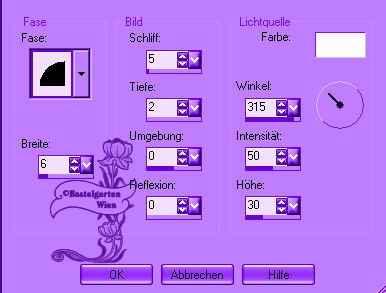
Auswahl bleibt bestehen
8.)
Effekte - 3D Effekte - Schlagschatten
mit dieser Einstellung

Auswahl aufheben
Ebenen nach unten zusammenfassen
9.)
Ebene - neue Rasterebene
Auswahlwerkzeug - Benutzerdefinierte
Auswahl mit dieser Einstellung
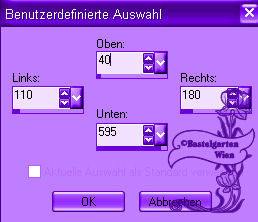
Fülle diese mit der Farbe Schwarz
#000000
10.)
Effekte - Textureffekte - Flechten mit
dieser Einstellung
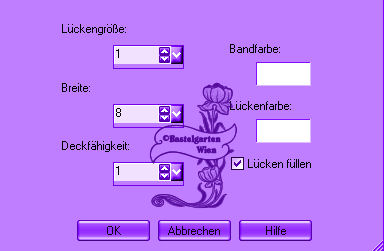
Auswahl aufheben
Schlagschatten wie aus Punkt 8
11.)
Ebene nach unten Anordnen
Ebene duplizieren - spiegeln
12.)
Ebene - neue Rasterebene
Auswahlwerkzeug - Benutzerdefinierte
Auswahl mit dieser Einstellung
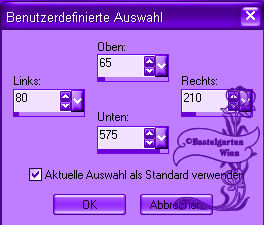
Fülle mit der Hintergrundfarbe
13.)
Effekte - Filter - Unlimited 2.0 - Edges
Squares - mit dieser Einstellung
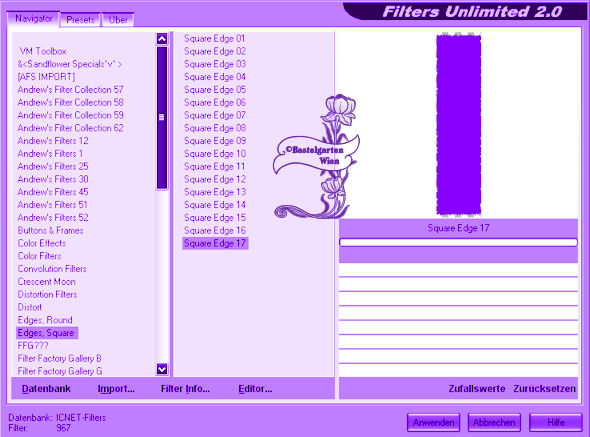
Auswahl aufheben
Schlagschatten wie im Punkt 8
14.)
Bild - Frei drehen - mit dieser
Einstellung

Ebene duplizieren - Spiegeln
15.)
Hast du alles Richtig sollte es jetzt so
aussehen

16.)
Aktiviere die oberste Ebene
Ebene - neue Rasterebene
Auswahlwerkzeug - Benutzerdefinierte
Auswahl mit dieser Einstellung
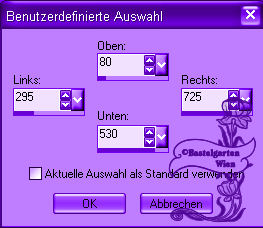
Fülle diese mit der Hintergrundfarbe
Auswahl aufheben
17.)
Ebene - neue Rasterebene
Auswahlwerkzeug - Benutzerdefinierte
Auswahl mit dieser Einstellung
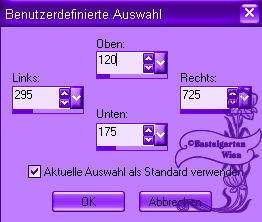
Fülle mit der Vordergrundfarbe
18.)
Effekte - Textureffekte - Jalousie - mit
dieser Einstellung
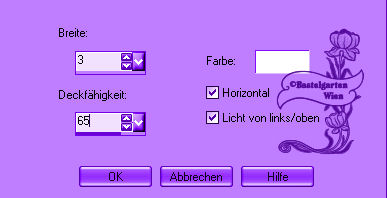
Auswahl aufheben
19.)
Ebene duplizieren - Wenden
Verschiebe diese nun noch so wie hier
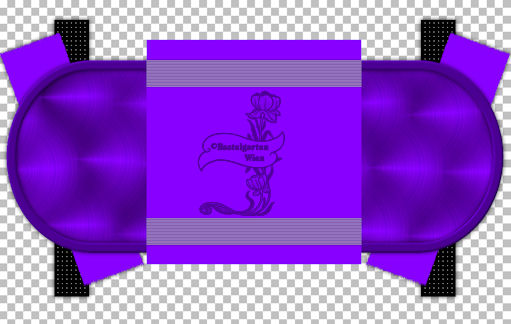
Ebenen 2x nach unten zusammenfassen
20.)
Aktiviere deinen Zauberstab (Toleranz
und Randschärfe auf 0)
Klicke nun in die Mitte vom den Rechteck
Effekte - Textureffekte - Flechten wie
aus Punkt 10
Auswahl aufheben
21.)
Ebene - neue Rasterebene
Auswahlwerkzeug - Benutzerdefinierte
Auswahl mit dieser Einstellung

Fülle mit der Hintergrundfarbe
22.)
Auswahl ändern - verkleinern um 15 Pixel
Fülle mit der Farbe Schwarz #000000
Auswahl aufheben
Schlagschatten wie aus Punkt8
23.)
Aktiviere die Deco Tuben
"hearts123-sandi" suche dir da ein Herz
aus
Ich
hab natürlich das Violette genommen
Kopieren - Einfügen - als neue Ebene
24.)
Bild - Größe ändern - 2x um 80 %
Verschiebe diese in den Balken auf die
Linke Seite
Ebene duplizieren - spiegeln - siehe
auch bei meinen Bild
25.)
Aktiviere nun deine Haupttube - Kopieren
- Einfügen als neue Ebene
Ich
hab sie in der Mitte gelassen
Effekte - Alien Skin - Eye Candy 5 -
Impact - Perspektive Shadow - Blurry ( Standart )
26.)
Aktiviere dein Textwerkzeug - benenne
dein Bild
Schreib deinen Namen
oder setze dein Wasserzeichen
Schlagschatten nach Wahl
25.)
Bild - Rand hinzufügen von 1 Pixel in
der Farbe #4C0093
Bild - Rand hinzufügen von 5 Pixel in
der Farbe #8800FF
Bild - Rand hinzufügen von 1 Pixel in
der Farbe #4C0093
Nun
ist dein Letter fertig und du kannst es
als .jpg abspeichern
Ich hoffe dir hat das Tutorial genauso viel Spaß
gemacht
wie mir es zu schreiben.
Dankeschön fürs
nachbasteln.
Die Tutorials werden hier
getestet

Home
Design by Romana |