|
To make a
wish come true

Ich habe dieses Tutorial
mit Erlaubnis von
Annesska
übersetzt.
Ich bin sehr stolz das
sie mir die Erlaubnis
gegeben
hat ihre schönen
Tutorials zu übersetzen.
Das Copyright des
Original Tutorials liegt
bei Annesska,
Dieses Tutorial wurde
von mir
Romana
Übersetzt.
Das Tutorial darf nicht
kopiert und auf
anderen Seiten zum
download angeboten
werden.
Thank you very much
Annesska for allowing me
to translate your great
tutorials.
Hier ist der Link zum
Original Tutorial
http://www.freespaces.com/annesska/Wish.html
Mit Klick auf den Banner
von Annesska kommt ihre
auf die
Seite
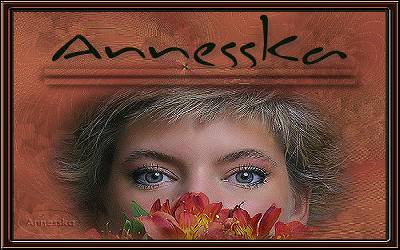
Annesska hat das
Tutorial mit PSP X gebastelt.
Ich hab es mit
PSP XI gebastelt.
Geht aber auch in PSP 9
Du benötigst für
dieses Tutorial eine Tube, eine Textur
Es werden
keine Filter benötigt.
Annesska hat die
Erlaubnis von jet ihre Tuben zu verwenden,
hab sie deshalb
auch genommen weil es ja ihr tut ist, zum
Schluss seht ihr meine Variation des Tuts.
Ihr
benötigt 3 Tuben , die Auswahldatei von
Annesska, den Bilderrahmen,
den
ihr in den PSP Rahmenordner gebt , den
Hintergrund von Anneska
und
deinen Animationsshop.
Hier
bekommst du das Material.
Öffne das
Material in deinen PSP.
Die
Auswahldatei gebt ihr in euren richtigen Ordner
wo ihr sie alle habt.
Lass und
jetzt beginnen !!!!
Öffne ein
neues transparentes Bild von 600 x 500
Aktiviere
den Hintergrund "annesskabg2" Kopieren -
Einfügen als neue Ebene
Ebene -
neue Rasterebene
Bild -
Bilderrahmen - Sucht euch da den Rahmen
Polka-dot-card raus
mit diesen
Einstellungen.
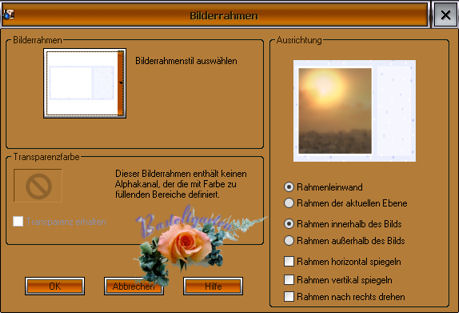
Materialpalette - Vordergrundfarbe #DBD7C1
Hintergrundfarbe #F7F5EA
Erstelle
diesen Farbverlauf
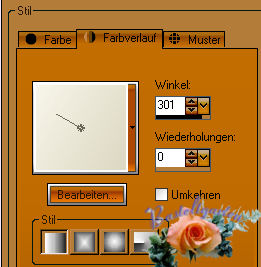
Auswahl -
alles Auswählen - Auswahl frei - Auswahl nicht
frei
Ebene -
neue Rasterebene
Fülle diese
mit diesen Farbverlauf - Ebenen nach unten
zusammenfassen
Auswahl -
Auswahl laden - Auswahl laden aus Datei
Suche dir
da die Auswahl "annesska-b-1"
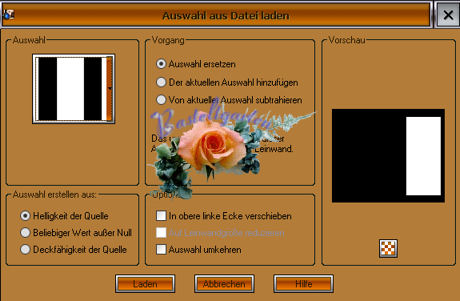
Nun drücke
einmal auf deine Entferntaste auf deiner
Tastatur
Auswahl
aufheben
Auswahl -
alles Auswählen - Auswahl frei
Effekte -
3D Effekte Aussparung mit diesen Werten
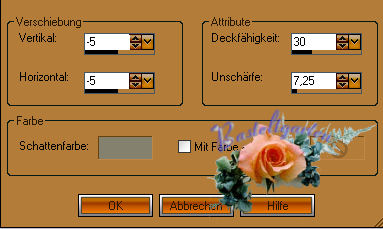
und dann
noch mit diesen Werten.
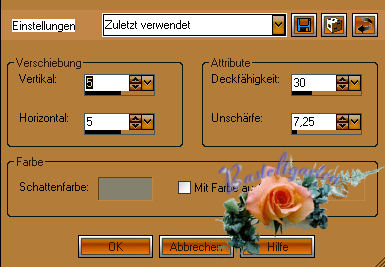
Effekte -
3D Effekte - Schlagschatten mit diesen Werten

Auswahl
aufheben
Aktiviere
die Tube "jet-nature-leavers-mei2007"
Kopieren -
Einfügen als neue Ebene
Ebene nach
unten anordnen , unter der Rahmenebene
Verkleinern
um 70%
verschiebe
die Tube so wie auf meinen Hauptbild.
Bild -
Leinwandgröße mit diesen Einstellungen
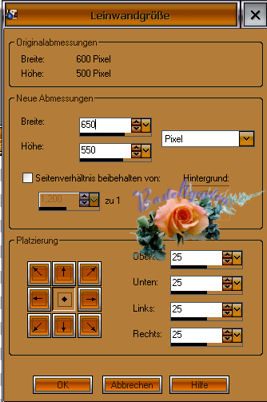
Aktiviere
die Tube "jet-womanface-juni-2007" Kopieren -
Einfügen
als neue Ebene,
Ordne die
Tube nun an die erste Stelle, vertikal Spiegeln
Verkleinern
um 70%
verschiebe
diese nach Links siehe mein Hauptbild.
Effekte -
3D Effekte - Schlagschatten mit diesen Werten.
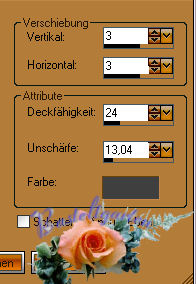
Aktiviere
dein Auswahlwerkzeug - Rechteck und ziehe ein
Rechteck so in etwa auf

Nun gehe
auf die Ebene mit den Blättern und drücke die
Entferntaste auf deiner Tastatur
Aktiviere
die Tube "butterfly" Kopieren -Einfügen als neue
Ebene
Verschiebe
die Tube etwas nach unten mittig
Effekte -
3D Effekte - Schlagschatten mit diesen Werten

Ich hab den
Butterfly auf diese Position gegeben, weil es
besser ist wegen dem verformen.
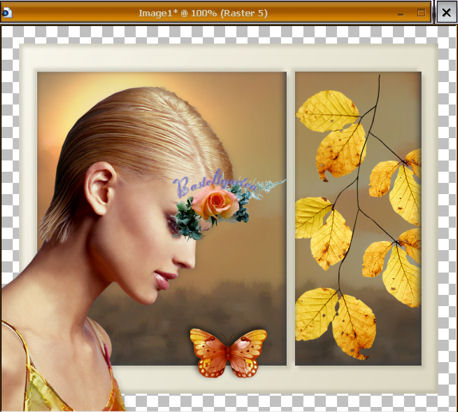
Ebene
duplizieren - Verformwerkzeug
Verforme
nun diesen recht und links, siehe hier.
Benenne
diese Ebene "butterfly2"

Ebene
nochmals duplieren und nochmals verformen
so wie
hier, benenne diese "butterfly3"

Auf jeden
dieser Schmetterlingsebenen
Bild - Frei
drehen mit diesen Werten.

Auf jeder
Schmetterlingsebene kommt nun
Anpassen -
Schärfen - Scharfzeichen
Aktiviere
dein Textwerkzeug Vordergrundfarbe aus
Hintergrundfarbe #7B5F42
Mit diesen
Einstellungen.

Schreibe
nun deinen Text und verschiebe ihn auf seinen
Platzt
Umwandeln
in eine Rasterebene
Nun gehen
wir auf Rasterebene 1
Diese
füllen wir mit der Farbe #97814F
Auswahl -
alles Auswählen - verkleinern um 3 Pixel
Auswahl
umkehren - Auswahl umwandeln in eine Ebene
Ebene an
die Oberste Stelle verschieben
Fülle diese
mit der Farbe #CAA065
Effekte -
Kanteneffekte - stark nachzeichnen
Auswahl
aufheben.
Schließe nun die Ebene Butterfly 2 und 3 in
dem du auf das Auge klickst
in
der Ebenenpalette.
Fasse nun alle anderen Ebenen sichtbar
zusammen
Bearbeiten - kopieren
Öffne deinen Animationsshop
Einfügen als neue Animation
Nun
wieder zu deinen PSP
Gehe den einen Schritt wieder zurück so
das du wieder alle Ebenen offen hast
Klicke nun dir Butterfly 2 und verschließe
Butterfly1 indem du wieder
auf
das Auge klickst
Wieder Ebenenpalette - alles sichtbar
zusammenfassen.
Bearbeiten - Kopieren
Wieder in deinen Animationsshop
Einfügen - nach dem Aktuellen
ausgewählten Eintelbild
Wieder zu deinen PSP
Gehe wieder den einen Schritt zurück, so
das die Ebenen alle wieder offen sind.
nun
Öffne Butterfly 3 und schließe wieder
Butterfly 2 (eins ist ja noch zu)
Nun
wieder Ebenenpalette - Sichtbar
zusammenfassen
Bearbeiten - Kopieren
Wieder in deinen Animationsshop
Einfügen - nach dem Aktuellen
ausgewählten Einzelbild
In
Animationsshop gehst du auf Animation -
Animationseigenschaften
Mit
diesen Werten.

Nun
drückst du noch auf Animation und du
kann die Animation sehen und
Abspeichern.
Hier ist
nun meine Kreation dazu*freu*

Ich
hoffe euch hat es genau soviel Spaß
gemacht
wie
mir es zu basteln und zu Übersetzten.
Home
Design by Romana |